|
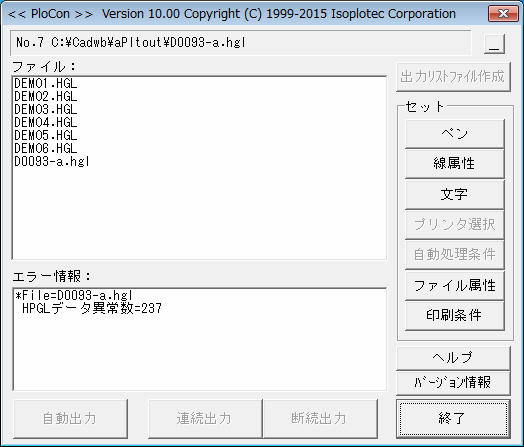 |
|
 |
| |
����HP�͑���̃O���t�B�b�N�t�@�C���iHP-GL�AHP-GL/2�AHP RTL�APDF�ADXF�ADWG�AGERBER�ANC-Drill�AIGES�ASXF�ATIFF�AJPEG�ABITMAP�AEMF�APCX�AFPX�APNG�AGIF�j�̐}�ʂ�Windows�v�����^�ɘA���������PloCon�ɂ��Đ������Ă��܂��B
�@�@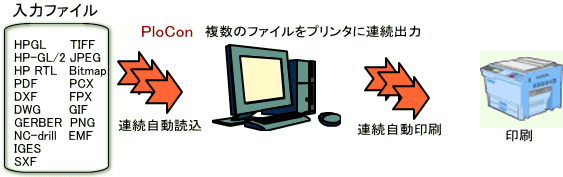 |
| |
|
|
 �ڎ� �ڎ� |
|
�@�E�T�v
�@�E���͍��t�@�C��
�@�E�N���R�}���h�p�����[�^
�@�E�y���̐ݒ�
�@�E�����t�H���g
�@�E�����P�ʌn�̐ݒ�
�@�E�������������Z�b�g
�@�E��������Z�b�g
�@�E�v�����^�Z�b�g
�@�E�o�̓��X�g�t�@�C���쐬
�@�E�t�H���_���t�@�C���g���q�ꊇ�ύX
�@�E�ғ�����
�@�E���C�Z���X��
�@�E���p�A�������A���p�܂ł̗���
�@�E�ŋ߂̃o�[�W�����A�b�v����
�@�E�_�E�����[�h
�@�E�⍇���� |
|
|
|
 �T�v �T�v
|
|
PloCon��HPGL�^�x�N�^�[�^�C���[�W�t�@�C���̐}�ʂ�Windows�v�����^�ɘA���������v���O�����ŁA���̂悤�ȋ@�\������܂��B�\���͂��܂���B
�i�P�j�p���Əo�͎ړx
�@�E��^�p�����w�肵�A�p���T�C�Y�ɍ����悤�Ɏ����X�P�[�����O
�@�E��^�p�����w�肵�A�w��ړx�ŏo��
�@�E�w��ړx�ŁA������^�p���I��
�@�@�}�ʗ̈�ɃX�P�[�����������}�ʃT�C�Y�ɍ����œK�ȃv�����^�̒�^�p���A
�@�@�����������I��
�i�Q�j�Θb�I�ȏo�́^���̃A�v���P�[�V����������
�i�R�j���̐F�A���ύX�A�}�ʑS�̔����^�J���[�ؑցA�y��ON/OFF
�i�S�j�����t�H���g�̃x�N�^�[�t�H���g�^TrueType�t�H���g�ؑ�
�i�T�j�}���`�y�[�W�Ή�
�i�U�j���Ɏ��������̃t�@�C���t�H�[�}�b�g�̓ǂݍ��ݑΉ�
�@�@�@HP-GL�AHP-GL/2�AHP RTL�AEMF�APDF�ADXF�ADWG�AGERBER�ANC-drill�AIGES�A
�@�@�@SXF�AEMF�ATIFF�AJPEG�ABitmap�APCX�AFPX�AGIF�APNG
�i�V�j�o�̓��[�h
�@�����o�̓��[�h
�w�肵�����̓t�H���_�[���Ď����A���̓t�H���_�[���ɓ��̓t�@�C��������ƈ�����A�������̓t�@�C���͎����I�ɍ폜����܂��B���̓t�@�C�����Ȃ��ꍇ�̓t�@�C��������܂őҋ@���܂��B
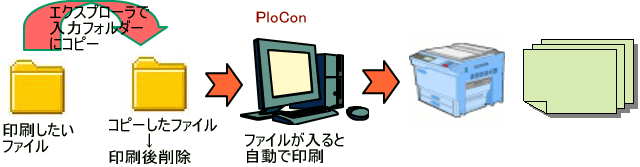
�A�A���o�̓��[�h
�w�肵���o�̓��X�g�t�@�C�����ɋL�ڂ���Ă��镡���̓��̓t�@�C����ǂ�ŘA�����Ĉ�����܂��B

�B�f���o�̓��[�h
�w�肵���o�̓��X�g�t�@�C�����ɋL�ڂ���Ă��镡���̓��̓t�@�C����1�t�@�C���ǂ�ň�����ẮA���̏o�͎w����҂��܂��B
�y�����o�̓��[�h�g�p��z
Step-1
PloCon�C���X�g�[������i�����ݒ�j��Ԃ���ȉ��̐ݒ�����ĉ������B
PloCon���N����"�v�����^�ݒ�"�{�^���������A�o�͐�v�����^�̐ݒ�����ĉ������B
"������������"�{�^���������A"�����o�͎��̍��t�@�C����"�̐Ԏ��ӏ����ȉ��̂悤�ɏC�����������B
<PloConData>\InData\*.hgl
�@�@��
<PloConData>\InData\*.*
�������A<PloConData>�͎��̃t�H���_�ł��B
�Ȃ�<username>��Windows�A�J�E���g���ɕύX���������B
�@C:\Users\<username>\AppData\Local\Isoplotec\PloCon
Step-2
PloCon���N�����A�g�����o�́h�{�^���������܂��B
Step-3
�G�N�X�v���[���ň�����������̓t�@�C���i"�t�@�C������"�{�^���������A�t�@�C���g���q��o�^���Ă���K�v������܂��j�� <PloConData>\InData
�t�H���_�ɃR�s�[���܂��B����ƂQ���قǑ҂Ǝ����I�Ƀv�����^�[�ɏo�͂���܂��B���t�@�C���ł��G�N�X�v���[���ŃR�s�[����x�Ƀv�����^�[�ɏo�͂��܂��B�R�s�[�����t�@�C���͏o�͌㎩���I�ɍ폜����܂��B
�y�p�����[�^�N���g�p��z
�G�N�X�v���[���ň�����������̓t�@�C����
�@32BitOS�̏ꍇ
�@�@C:\Program Files\Isoplotec\PloCon\PloCon.exe
�@64BitOS�̏ꍇ
�@�@C:\Program Files (x86)\Isoplotec\PloCon\PloCon.exe
�Ƀh���b�O���܂��B
����ƃv�����^�[�ɏo�͂���܂��B
�y���쌠�ɂ��āz
�@PloCon��SXF�t�@�C�����͋@�\�ɁuSXF���ʃ��C�u����Ver.3.xx�v�𗘗p���Ă���܂��B�uSXF���ʃ��C�u����Ver.3.xx�v�̒��쌠�́A������i�@�\�A���y��ʏȁAJACIC�y��OCF�ɋA�����܂��B
���ڎ��ɖ߂遄 |
|
|
|
 ���͍��t�@�C�� ���͍��t�@�C��
|
|
HP-GL�AHP-GL/2�AHP RTL�APDF�ADXF�ADWG�AGERBER�ANC-Drill�AIGES�ASXF�AEMF�AJPEG�ATIFF�ABitmap�APCX�AFPX�APNG�������̃t�H�[�}�b�g�̃t�@�C����ǂݍ��߂܂��B
�t�@�C���̎�ނ��ƂɃt�@�C�����̊g���q�͎��O�Ƀt�@�C�������{�^���Őݒ肵�Ă����K�v������܂��B
�J�����t�@�C���̐}�ʗ̈�i����̈�j��
�uPloView�V���[�Y���i�̃t�@�C���Ǎ��ݎ��̐}�ʗ̈��v�@���Q�Ɖ������B
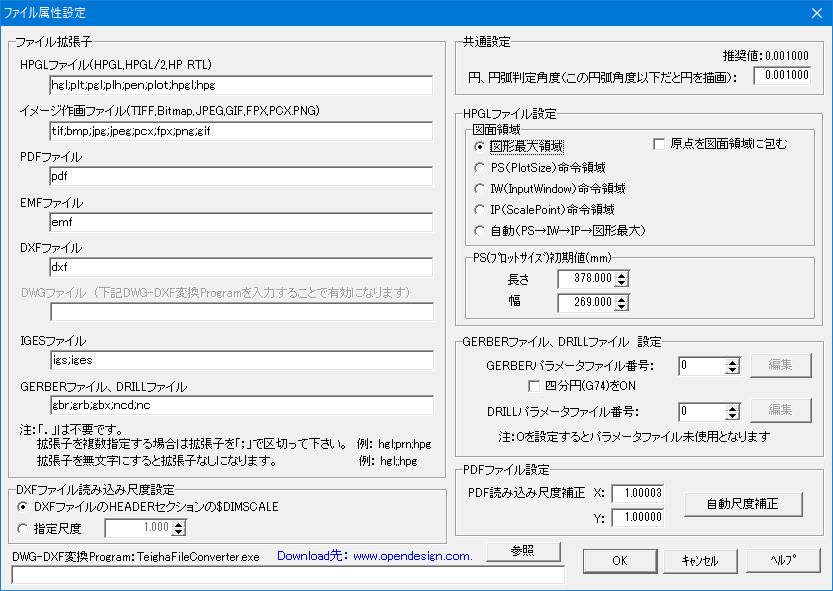
���ڎ��ɖ߂遄 |
|
|
|
 �N���R�}���h�p�����[�^ �N���R�}���h�p�����[�^
|
|
PloCon�N���R�}���h�͈ȉ��̂悤�ɂȂ��Ă��܂��B
�@�@�m�@�n�͏ȗ��\�������܂��B
�@�@<Program Files>�͈ȉ��������܂��B
�@�@�@�@32Bit OS:�@C:\Program Files
�@�@�@�@64Bit OS:�@C:\Program Files (x86)
"<Program Files>\Isoplotec\PloCon\PloCon.exe" /a �m�o�̓t�@�C�����n
/a ������ƋN���Ɠ����Ɏ����o�̓��[�h�ɂȂ�܂��B
���̎��@�o�̓t�@�C���@�̃I�v�V����������Ƃ��ꂪ�o�̓t�@�C���ɂȂ�A���Ȃ���A�O��Ɏg�p�����o�̓t�@�C�����g���܂��B
�o�̓t�@�C�����̓��C���h�J�[�h���g���܂��B�o�̓t�@�C�����Ɠ������t�@�C����T���A����Ώo�͂��A�o�͌���t�@�C���͎����I�ɍ폜����܂��B���t�@�C�����Ȃ��ꍇ�̓t�@�C��������܂őҋ@���܂��B
"<Program Files>\Isoplotec\PloCon\PloCon.exe" /b �m�o�̓t�@�C�����n
/b ������ƃv���O�������^�X�N�o�[�ɓ���A�_�C�����O���\������Ȃ��ȊO��/a�Ɠ�����������܂��B
"<Program Files>\Isoplotec\PloCon\PloCon.exe" /c �m�o�̓��X�g�t�@�C�����n
/c ������ƋN���Ɠ����ɘA���o�̓��[�h�ɂȂ�܂��B
���̎��@�@�o�̓��X�g�t�@�C���@�̃I�v�V����������Ƃ��ꂪ�o�̓��X�g�t�@�C���ɂȂ�A���Ȃ���A�O��Ɏg�p�����o�̓��X�g�t�@�C�����g���܂��B
�o�̓��X�g�t�@�C�����ɋL�ڂ���Ă��镡���̍��t�@�C����A�����ďo�͂��܂��B
"<Program Files>\Isoplotec\PloCon\PloCon.exe" /d �m�o�̓��X�g�t�@�C�����n
/d ������ƃv���O�������^�X�N�o�[�ɓ���A�_�C�����O���\������Ȃ��ȊO��/c�Ɠ�����������܂��B
"<Program Files>\Isoplotec\PloCon.exe" [/wpWP] [/osOS]
[/rxRX] [/ryRY] [/suSU] [/sdSD] [/srSR] [/slSL] [/dcDC] [/apAP] [/ncNC]
[/oaOA] [�o�̓t�@�C��]
�����Ńp�����[�^���w�肷��ƁA���Ɏ����e�퍀�ڂ�ݒ�ł��܂��B�ȗ����ꂽ�p�����[�^�͑O��I�����̃p�����[�^���Z�b�g����܂��B
�@WP�͏o�͑��u��Windows printer 1�̎���1���AWindows printer 2�̎���2���w��
�@�@���܂��B
�@OS�͏o�͎ړx�Ő��̎������w�肵�܂��B�A���A0�ɂ���Ǝ����k�ڂƂȂ�܂��B
�@RX�͂w�ړx��Ő��̎������w�肵�܂��B
�@RY�͂x�ړx��Ő��̎������w�肵�܂��B
�@SU�͗p���]����i�P��mm�j��0�ȏ�̐������w�肵�܂��B
�@SD�͗p���]�����i�P��mm�j��0�ȏ�̐������w�肵�܂��B
�@SR�͗p���]���E�i�P��mm�j��0�ȏ�̐������w�肵�܂��B
�@SL�͗p���]�����i�P��mm�j��0�ȏ�̐������w�肵�܂��B
�@DC�͐}�ʂ𒆉��ɔz�u����ꍇ1���A�����łȂ��ꍇ��0���w�肵�܂��B
�@AP�͎����p���iA4/A3/A2/A1/A0�A�c/���j�I������ꍇ1���A�����łȂ��ꍇ��
�@�@0���w�肵�܂��B
�@NC�͏o�͕�����1�ȏ�̐������w�肵�܂��B
�@OA�͏o�͊p�x��0�x�̏ꍇ0���A90�x�̏ꍇ1���w�肵�܂��B
�@�o�̓t�@�C���F
�@�@�w�肷�鎞�͈�ԍŌ�Ɏw�肵�܂��B
�@�@�w�肳��Ă���Əo�͂��s���APloCon�͏I�����܂��B
�@�@�w�肳��Ă��Ȃ���PloCon���C���_�C�A���O���\������A�Θb����ŏo�͂�
�@�@�ł��܂��B
PloCon���I�����Ȃ������ɁA����PloCon���N�����Ȃ��ʼn������B
���ڎ��ɖ߂遄 |
|
|
|
 �y���̐ݒ� �y���̐ݒ� |
|
�ʏ�͍��f�[�^���̃y���̐F�A�����ŏo�͂��܂����A�y���ݒ�ɂ��ς��邱�Ƃ��ł��܂��B

�w�i�F�Ɠ����F�ō�悷�鎞�A�F��ς���
�w�i�F�Ɠ����F�̃y���ō�悷��ƊG�������Ȃ��Ȃ�܂��B�{�`�F�b�N�}�[�N���`�F�b�N���Ă����ƁA�w�i�F�ƍ��y�������F�̏ꍇ�A���y���𔒐F�ɂ��č�悵�܂��B�w�i�F�ƍ��y�������F�ȊO�̏ꍇ�A���y�������F�ɂ��č�悵�܂��B
���̓t�@�C����DXF�AIGES�t�@�C���̏ꍇ�͂�����`�F�b�NON�AGEBER�t�@�C���̏ꍇ�̓`�F�b�NOFF�𐄏����܂��B
�F�Ɋւ���ۑ�ƑΏ����@���Q�Ɖ������B
���ʍ�惂�[�h
�㏑���D��Ō������Ƃ��́u�㏑���iCopy�j�v�A�d�Ȃ蕔�͐F�����Ō������Ƃ��́u�����F�iMerge�j�v�A�}�`����d�ɓ����Ă���Ƃ���������Ȃ�����Ƃ��́u�������iXor�j�v�A���f�[�^�̖��߂ɏ]���Ƃ��́u�f�[�^����Merge���߁v����I�����܂��B
�O�i�F�̐ݒ�
�@�@�D��P�F�����\�����[�h�ɐݒ肷��Ɣ����\���ɂȂ�܂��B
�@�@�D��Q�F���f�[�^PC���߂̐F�ɂȂ�܂��B
�@�@�@�@�@�@���f�[�^��PC���߂��Ȃ��ƁA�D��R���K�p�ɂȂ�܂��B
�@�@�D��R�F�y�����Ƃɐݒ肵���F�ɂȂ�܂��B
�����̐ݒ�
�@�@�D��P�F�u�S�Ă̐�����16�ԃy���ŕ\������v�ɐݒ肷���16�ԃy���̐�����
�@�@�@�@�@�@�\�����܂��B
�@�@�D��Q�F���f�[�^��PW���߂̐����ɂȂ�܂��B
�@�@�@�@�@�@���f�[�^��PW���߂��Ȃ��ƁA�D��R���K�p�ɂȂ�܂��B
�@�@�D��R�F�y�����Ƃɐݒ肵���y�����i0�`10.00mm�j�ɂȂ�܂��B
���ڎ��ɖ߂遄 |
|
|
|
 �����t�H���g �����t�H���g |
|
Windows�t�H���g�ƁAVector�t�H���g��I���\�ł��B
�f�[�^�̕����T�C�Y�ɑ��T�C�Y�ύX���ł��܂��B

���@Vector
Font
�����`�������̐܂���ŕ`����AWindows TrueType�t�H���g�Ƒ傫���Ⴂ�܂��B��ʂ�Windows TrueType�t�H���g���Vector�t�H���g�̕����\���X�s�[�h�͑����ł��B
�����͓��{��JIS��ꐅ����JIS����̊������p�ӂ���Ă���A�ǂ�����g�����I�����܂��BJIS��ꐅ����JIS����Ŏ��̂��قȂ�܂��B
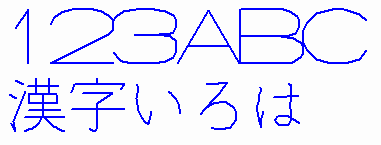
���@Windows Font
�I������Windows�ɓo�^����Ă���TrueType�t�H���g�ŕ\�����܂��B
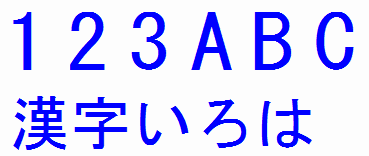
���@Windows Font
�ܕ���
�I������Windows�ɓo�^����Ă���TrueType�t�H���g��h��Ԃ��Ȃ��őܕ����Ƃ��ĕ\�����܂��B�J�b�e�B���O�v���b�^�ŃJ�b�g����������`�������ꍇ�ȂǂɎg�p���܂��B
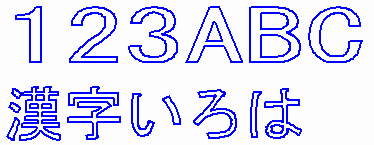
���ڎ��ɖ߂遄
|
|
|
| |
 �����P�ʌn�̐ݒ� �����P�ʌn�̐ݒ� |
�g�p������W�A���@�̒����P�ʌn�����̒�����I���ł��܂��B
�@�E�~�����[�^�[�@mm
�@�E�Z���`���[�^�[�@cm
�@�E���[�^�[�@m
�@�E�C���`�@in
�@�E�t�B�[�g�@ft
�@�E���[�h�@yd
���ڎ��ɖ߂遄 |
| |
|
|
 �������������Z�b�g �������������Z�b�g |
|
�������������Z�b�g�{�^���������ƁA���������p�����[�^��ݒ�ł��܂��B
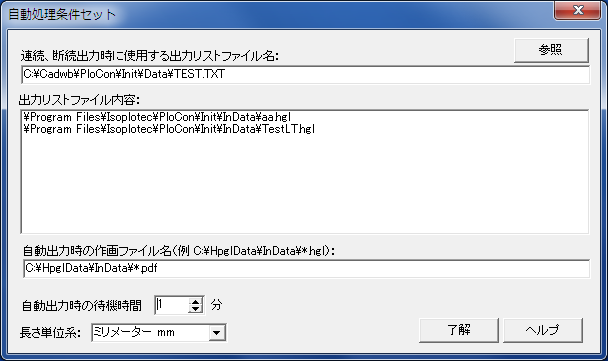
�A���A�f���o�͎��Ɏg�p����o�̓��X�g�t�@�C����
�A���A���邢�͒f���o�̓��[�h���ɂ��̃t�@�C�����ɋL�ڂ��Ă�����t�@�C�����o�͂����܂��B�g�o�̓��X�g�t�@�C�����e�h�ɍ��t�@�C�����̃��X�g���\������܂��B
�����o�͎��̍��t�@�C����
�����o�̓��[�h���ɂ��̏o�̓t�@�C�����ƈ�v����t�@�C����T���A�����I�ɏo�͂��܂��B
�����o�͎��̑ҋ@����
�o�͂�����t�@�C���f�[�^���t�H���_���ɐ��������̂����������������ɍs���Ԋu�ł��B
���ڎ��ɖ߂遄 |
|
|
| |
 ��������Z�b�g ��������Z�b�g |
| |
����������Z�b�g���܂��B
����Dialog�ɕ\������Ă���p���T�C�Y�͖����t�@�C�����ǂݍ��܂�Ă��Ȃ���ԂȂ̂ŁA���̐��l�ł��B�f���o�̓{�^���ŏo�͂��s���ƁA�ǂݍ��t�@�C���ɍ��킹�����l���\������܂��B
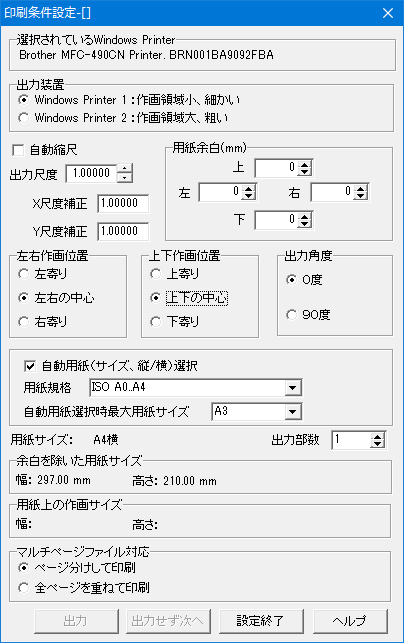
�����k��
���̃`�F�b�N�}�[�N������ƍ��̈悪�p���]�����������p���̈��t�ɂȂ�悤�o�͎ړx�������I�ɐݒ肵�܂��B���̎��́A�u�o�͎ړx�v�͐ݒ�ł��Ȃ��Ȃ�܂��B
�o�͎ړx
�o�͂���{�����O�D�O�P�`�P�O�O�D�O�͈̔͂Ŏw�肵�܂��B
�����p���i�T�C�Y�A�c/���j�I��
�u�p���K�i�v�ɂăv�����^�ɃZ�b�g���Ă���p���K�i�����̒�����w�肵�܂��B
�@�@ISO A0�`A4
�@�@ISO B0�`B5
�@�@JIS B0�`B5
�@�@ANSI A�`E
�@�@ARCH A�`E�AE1
���̋@�\�́u�����k�ځv�̃`�F�b�N�}�[�N�����Ă��Ȃ��ꍇ�L���ŁA�o�͍��T�C�Y�ɍ��킹���p���T�C�Y����^�p���T�C�Y���玩���I�Ɍ��肳��A�܂��A�p���������c�A�����玩���I�Ɍ��肳��܂��B�p����I�����鏇�͈ȉ��̒ʂ�ł��B
ISO A�n��̏ꍇ�F
A4�c��A4����A3����A3�c��A2����A2�c��A1����A1�c��A0����A0�c
������傫����A0��
�v�����^���p���T�C�Y���T�|�[�g���Ă��Ȃ��ꍇ�A�p���̕������������Ȃ��ꍇ�͂��̃T�C�Y�A�����͑I�����܂���B�o�͍��T�C�Y���I���ł���ő�̗p���T�C�Y����ꍇ�A�ő�̗p����I�����A���̗p���T�C�Y�ɍ��T�C�Y�������悤�o�͎ړx�������������܂��B
���ڎ��ɖ߂遄 |
| |
|
|
 �v�����^�Z�b�g �v�����^�Z�b�g |
|
�v�����^�Z�b�g�{�^���������ƁA�v�����^�ݒ肪�ł��܂��B

���ڎ��ɖ߂遄 |
|
|
|
 �o�̓��X�g�t�@�C���쐬 �o�̓��X�g�t�@�C���쐬 |
|
�o�̓��X�g�t�@�C���쐬�{�^���������ƁA�A���A�f���o�͎��̏o�̓t�@�C�����w��ł��܂��B
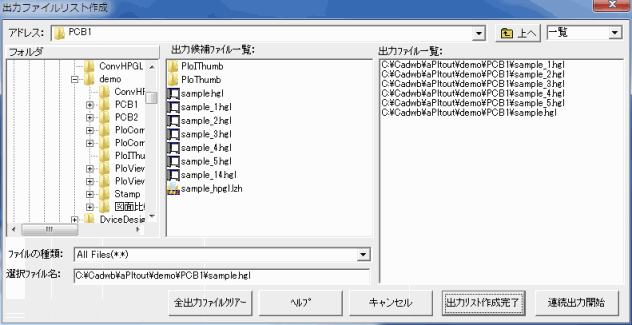
���ڎ��ɖ߂遄 |
|
|
| |
 �t�H���_���t�@�C���g���q�ꊇ�ύX �t�H���_���t�@�C���g���q�ꊇ�ύX |
| |
�ǂݍ��ރt�@�C���̎�ނ��ƂɃt�@�C�����̊g���q�͎��O�Ƀt�@�C�������Őݒ肵�Ă����K�v������܂��B�������A�t�@�C���g���q���A�ԂƂ��A�b�`�c�̑w�ԍ��ȂǓ���ł��Ȃ������̊g���q���g�p����ꍇ�A���O�Ɏ��ƂŊg���q��ύX����̂͑�ςȍ�ƂɂȂ�܂��B���̂悤�ȏꍇ�A�ȉ��ɏЉ�܂�FileTypeChg�Ƃ����v���O�����𗘗p�������B
�P�D�v���O�������@�@FileTypeChg
�Q�D���C�Z���X���@�@�����i�t���[�\�t�g�j
�R�D�T�v
�@�t�H���_���S�t�@�C���̊g���q���t�@�C���������Ɉړ����A�w��̊g���q�����܂��B
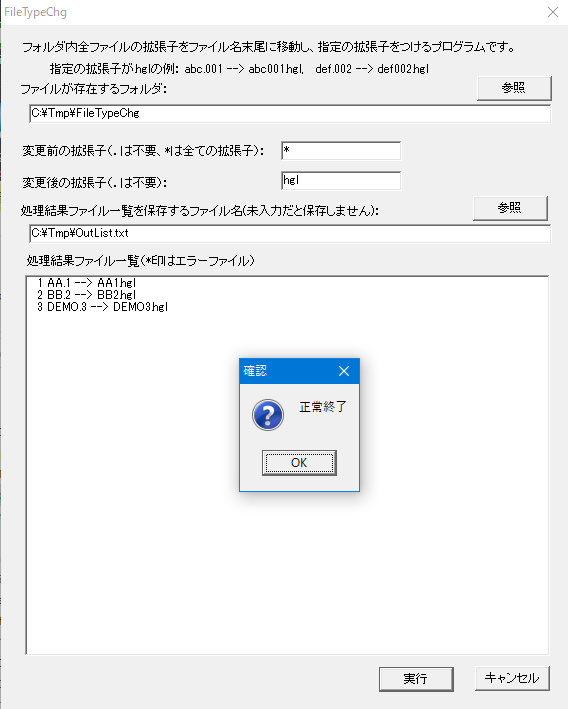
�S�D���p���@
�S�D�P�D��b����
�@FileTypeChg.exe���G�N�X�v���[���ɂă_�u���N���b�N���܂��B
�@���Ɏ����p�����[�^��ݒ肵�Ď��s�{�^���������܂��B
�@���D�t�@�C�������݂���t�H���_�F
�@�@�@�g���q��ύX����t�@�C���������Ă���t�H���_���w�肵�܂��B
�@���D�ύX��̊g���q�F
�@�@�@�����Ŏw�肳�ꂽ�g���q�ɑS�Ẵt�@�C�����ύX����܂��B
�@���D�������ʃt�@�C���ꗗ��ۑ�����t�@�C�����F
�@�@�@���������t�@�C�����ꗗ������e�L�X�g�t�@�C���̃t�@�C�������w�肵�܂��B
�@�@�@���̗��𖢓��͂ɂ���Ƃ��̃t�@�C���͍쐬���܂���B
�@d�D �ύX�O�̊g���q�F
�@�@�@�����Ŏw�肵���g���q�ƈ�v����t�@�C�����ύX����܂��B
�@�@�@�u*�v�ɂ����a���Ŏw��̃t�H���_���̑S�Ẵt�@�C�����ύX����܂��B
�S�D�Q�D�R�}���h���C������
�@Windows�̃R�}���h�v�����v�g�iDOS���j�ɂĎ��̃R�}���h����͂���Ƒ����s����A�I�����܂��B/a,/b,/c,/d�p�����[�^�͏ȗ��\�ł��B�ȗ�����ƁA�O��g�p�����p�����[�^���g�p����܂��B�܂��S�Ẵp�����[�^���ȗ������Ɖ�b�����ŋN�����܂��B
�@FileTypeChg.exe /a "�t�@�C�������݂���t�H���_"
/b "�ύX��̊g���q"�@
/c "�������ʃt�@�C���ꗗ��ۑ�����t�@�C����"
/d "�ύX�O�̊g���q"�@
�@���̕����́A�o�b�`�t�@�C���ɑg�ݍ��ނ��ƂŎ������ł��܂��B
�@�Ⴆ�Ύ��̓��e���L�q���ꂽ�o�b�`�t�@�C��PloCon.bat���쐬���܂��B
"C:\FileTypeChg\FileTypeChg.exe" /a "C:\HpglData"
/b "hgl"
/c "C:\Temp\OutList.txt"
/d "*"
"C:\Program Files (x86)\Isoplotec\PloCon\PloCon.exe" /c "C:\Temp\OutList.txt"
�@�G�N�X�v���[����PloCon.bat���_�u���N���b�N�����"C:\HpglData"�t�H���_���̑S�t�@�C���̊g���q��"hgl"�ɕύX���āAPloCon���N�����đS�t�@�C����A���o�͂��܂��B
�T�D�_�E�����[�h
�@FileTypeChg�@Ver.1.02 �\�t�g�E�F�A�@�_�E�����[�h
���ڎ��ɖ߂遄 |
| |
|
|
 �ғ����� �ғ�����
|
|
�P�DPloCon Ver.12.0�@�ғ�����
�h���������݊��b�o�t���ڃp�[�\�i���R���s���[�^
�@�E�������[�F�@2GB�ȏ�
�@�E�n�[�h�f�B�X�N�e�ʁF�@2GB�ȏ�
�@�E��ʉ𑜓x�F�@1024�h�b�g�~768�h�b�g�@�ȏ�
�@�E�n�r�F�@Windows�@7�A8�A10�A11�@��32Bit�A64Bit
�@�E�����̃v�����^�[�h���C�o�[���C���X�g�[�����Ă����K�v������܂��B
�@�@PDF�t�@�C����ǂݍ��ނɂ͍��𑜓x�̃v�����^�[�h���C�o�[���K�v�ł��B
�@�EDWG�t�@�C���̓��o�͂ɂ̓t���[�\�t�g�uODA File Converter�v���C���X�g�[��
�@�@���Ă����K�v������܂��B
�Q�DPloCon�o�[�W�������Ƃ̑Ή�OS�ƕێ�

���ڎ��ɖ߂遄 |
|
|
|
 ���C�Z���X�� ���C�Z���X��
|
|
PloCon���C�Z���X��
���������{���@�P�`�S�{�̏ꍇ�@7,000�~�^�{�i�����10����7,700�~�^�{�j
�@�@�@�@�@�@�@�T�{�ȏ�̏ꍇ�@6,300�~�^�{�i�����10����6,930�~�^�{�j
���F�㗝�X�ɂ������̏ꍇ�̃��C�Z���X���A�������@�A�p�X���[�h������@�́A�㗝�X�ɂ�����������
���ڎ��ɖ߂遄 |
|
|
|
 ���p�A�������A���p�܂ł̗��� ���p�A�������A���p�܂ł̗��� |
|
�P�D���p
�{HP��萻�i���_�E�����[�h���ĉ������B���i��ZIP�t�@�C���Ɉ��k���Ă��܂��̂œK���ȉ𓀃\�t�g�ʼn𓀂��ĉ������B�𓀂�������Readme.txt�Ƃ����t�@�C��������A���i�T�v�A�C���X�g�[�����@�A�A���C���X�g�[�����@�A�g�p�����_�A���C�Z���X���ƃv���e�N�g�����A�₢���킹��A�o�[�W�����A�b�v�������L�ڂ���Ă��܂��̂ł悭�ǂ�ʼn������B�����āA�𓀂�������SetupPloConJ.exe�Ƃ����t�@�C��������܂��̂ŁA�G�N�X�v���[���Ń_�u���N���b�N����ƃC���X�g�[���ł��܂��BHP��Ɍ��J���Ă���͎̂��p�Ɛ����p�����˂Ă��܂��B�C���X�g�[������R�O���Ԃ͎��p�̂��ߖ����ɂđS�@�\�g�p�ł��܂��B�R�O���o�ƃp�X���[�h����͂��Ȃ��ƁA�v���e�N�g�������蓮���Ȃ��Ȃ�܂��B����ȏゲ���p�ɂȂ�ꍇ�́A�����ł̂����������肢���܂��B
�Q�D�����ł̒���
�敥�������ƌ㕥������������܂��̂őI�����������B
�㗝�X�l�o�R�̂��������\�ł��B
�S�ēd�q���[���ɂ��菇�ƂȂ�܂��B
....................................................................
�Q�D�P�@�敥������
�r�s�d�o�|�P�F����
��L�ɋL�ڂ̃��C�Z���X�����AReadme.txt�t�@�C���ɋL�ڂ̌����ɂ��U���݉������B
�����萔���͑����ґ��ŕ��S�������B
�U���ݎ��̑����l���͒������ɋL�ڂ̉�Ж����\���l�����L�ډ������B
�r�s�d�o�|�Q�F����
���̃t�H�[�}�b�g�̒������ɕK�v�������L�����A���Ў�t�����i�{�y�[�W�Ō�ɋL�ځj�ɓd�q���[���𑗐M���ĉ������B�[���͒�����A�R�c�Ɠ��ȓ��ł��B
�@������
�@�P�D�\�t�g���@�@�@���{��Ł@PloCon
�@�Q�D�o�[�W�����@�@12.0
�@�R�D�����{���@�@�@�@�@�{
�@�S�D�\���҉�Ж�
�@�T�D�\���Җ�
�@�U�D�\���ғd�q���[���A�h���X
�@�V�D�\���ғd�b�ԍ�
�@�W�D���C�Z���X���U���ݓ��@����@�@�@�@�N�@�@���@�@��
�@�X�D���C�Z���X���U����@�@�i�X�����A��s�����j
�P�O�D���C�Z���X���U�����z
�@���F�㗝�X�l�o�R�̂������̏ꍇ�́A�㗝�X�l�̉�Ж��A�S���Җ��A���[���A�h���X�A
�@�@�@�d�b�ԍ���NjL�������B
�r�s�d�o�|�R�F�[�i
��t�����ɂă��C�Z���X���̐U���݂��m�F�����Ɠd�q���[���ɂăp�X���[�h�𑗐M�v���܂��B
�r�q�d�o�|�S�F�C���X�g�[���A�v���e�N�g����
�������������{�����܂ŃR�s�[���ăC���X�g�[�������肢���܂��B
�p�X���[�h����͂���ɂ́APloCon.exe���N�����鎞�ɁA�}�E�X�E�N���b�N���ă|�b�v�A�b�v���j���[���o���A�u�Ǘ��҂Ƃ��Ď��s�v��I������K�v������܂��B
�C���X�g�[����30���ȓ��Ȃ�APloCon���N�����ăo�[�W�������{�^���������āg�o�[�W�������h�_�C�����O��\�����ăp�X���[�h����͉������B�C���X�g�[����30�����o�߂����ꍇ��PloCon���N������ƃp�X���[�h�ݒ�_�C�����O���\������܂��̂ŁA�����Ńp�X���[�h����͉������B����Ńv���e�N�g����������܂��B
....................................................................
�Q�D�Q�@�㕥������
�S�ēd�q���[���i���Ў�t�����͖{�y�[�W�Ō�ɋL�ځj�ɂ��菇�ƂȂ�܂��B
���Ϗ��A�[�i���A�������͂o�c�e�t�@�C���ƂȂ�܂��B
�r�s�d�o�|�P�F���ψ˗��@�@�@�@�@�@�@�@�@�@�@�@�F���q�l������
�@�\�t�g���A�o�[�W�����A�����{���L��
�r�s�d�o�|�Q�F���Ϗ����M�@�@�@�@�@�@�@�@�@�@�@�F���Ё����q�l
�r�s�d�o�|�R�F���������M�@�@�@�@�@�@�@�@�@�@�@�F���q�l������
�@�敥�������r�s�d�o�|�Q�̓��e���L��
�@�[�i���A�������̌������K�v�ȏꍇ�A�d�q���[���ɂ��̎|���L�ډ������B
�@�L�ڂ��Ȃ��ꍇ�́A������X���v���܂���B
�@���F�㗝�X�l�o�R�̂������̏ꍇ�́A�G���h���[�U�[�l�̉�Ж��A�S���Җ��A
�@�@�@���[���A�h���X�A�d�b�ԍ��̏�K�{�ł��B
�r�s�d�o�|�S�F�[�i
�@
�F���Ё����q�l
�@�[�i���i�p�X���[�h�L�ځj�A�����������[�����M
�@�[���͒������[����M��A�R�c�Ɠ��ȓ�
�r�s�d�o�|�T�F�C���X�g�[���A�v���e�N�g�����@�@�F���q�l
�@�敥�������r�s�d�o�|�S�L�ڂɂ��
�r�s�d�o�|�U�F�����@�@�@�@�@�@�@�@�@�@�@�@�@�@�F���q�l������
�@�敥�������r�s�d�o�|�P�̋�s�����ɔ[�i�������ȓ��ɐU����
....................................................................
�R�D�p�\�R���̂n�r����ւ��A���邢�́A�C���X�g�[���p�\�R���̓���ւ�
���n�������p�X���[�h�͂n�r�̓���ւ��A���邢�́A�C���X�g�[���p�\�R�������ւ��Ă����b�N�������ł��܂��B�������A�����ɐ��i���p�\�R���ɃC���X�g�[���ł���䐔�͂������������{���ȓ��ł��B
�S�D���r�W�����A�b�v�i�o�[�W�����ԍ��̏����_��Q�ʂ̃A�b�v�j
���r�W�����A�b�v�͖����ł��B�g�o���V�������r�W�����̃\�t�g���_�E�����[�h���čăC���X�g�[���肢�܂��B�O�̃p�X���[�h�͗L���ł��B
�T�DPloCon�̕ێ�ɂ���
���ڎ��ɖ߂遄 |
|
|
|
 �ŋ߂̃o�[�W�����A�b�v���� �ŋ߂̃o�[�W�����A�b�v����
|
|
Ver.10.00 2015�N1��20��
�i�P�jDWG�t�@�C���̓��o�͂ɑΉ������B
�@�@�@���F�t���[�\�t�g�uTeigha File Converter�v���C���X�g�[�����Ă����K�v������܂��B
�i�Q�j�x�N�^�[�t�H���g��JIS����������T�|�[�g
Ver.10.00 2015�N3��31��
�i�R�j�x�N�^�[�t�H���gJIS����̎��̂����������B
�i�S�j�x�N�^�[�t�H���gJIS��ꐅ���ɓ��ꕶ����lj������B
Ver.10.01 2015�N7��19��
�i�P�jSXF�t�@�C���i�t�@�C���g���q P21�ASFC�j�̓��͂ɑΉ������B
�i�Q�j��������Z�b�g�{�^���ɂāA�}���`�y�[�W�t�@�C���Ή��i�y�[�W�������Ĉ���A�S�y�[�W���d�˂Ĉ���j�ł���悤�ɂ����B
�i�R�jHPGL��AC�i�h��ׂ��J�n�_�j���߂ɑΉ������B
�i�S�jTTF�t�H���g�̕����\���T�C�Y�������B
�i�T�jPDF�AEMF�t�@�C�����͂̕����T�C�Y�������B
Ver.10.01 2015�N7��25��
�i�U�jSXF�t�@�C�����͂ŏc���������ɕs����������̂����C�����B
�i�V�jDV�i�����o�H�j���߂ʼnE�������ȊO�̎��A�ꕔ�ُ�ȕ�����\�����Ă����̂����C�����B
Ver.10.01 2015�N8��12��
�i�W�j�����o�͎��A���t�@�C�������̃A�v���P�[�V��������쐬���̏ꍇ�A�o�͂��s���A�o�͌�A���̃t�@�C�����폜�ł��Ȃ��̂ŁA���x���A�����t�@�C�����o�͂���ꍇ���������B����A���̃A�v���P�[�V���������t�@�C���̍쐬����������̂�҂��Ă���o�͂���悤�ɉ��ǂ����B
�i�X�jSXF�t�@�C�����͂ňꕔ�̕s������C�����B
Ver.10.01 2015�N9��15��
�i�P�O�jWindows10�ɑΉ������B
Ver.10.01 2015�N11��17��
�i�P�P�j�����p�x�̉~�ʂ��ُ�\�����Ă����̂����P�����B
�@�@�@�����p�x�̉~�ʂƉ~�̔��f�p�x��0.01�x����0.001�x�ɕύX�����B
�i�P�Q�jReadme.txt�t�@�C���̂U���ɁA�㗝�X�ւ̒������̃��C�Z���X���A�������@�A�p�X���[�h������@��lj��B
Ver.10.01 2015�N11��20��
�i�P�R�j��L�i�P�P�j���̉~�ʂƉ~�̔���p�x���t�@�C�������{�^���|�~�A�~�ʔ���p�x�Őݒ�ł���悤�ɂ����B
Ver.10.01 2016�N4��7��
�i�P�S�j�����o�͂�PDF�AEMF�t�@�C�����o�͂������A�G���[�ɂȂ�ƁA���̃G���[���G���[����ʂɕ\������Ȃ��A�����ɃG���[���J��Ԃ����s������C�����B
Ver.10.01 2016�N7��25��
�i�P�T�jLA�i���C�������j���߂Ń��C���[���A�ڑ����`����ۈȊO�̏ꍇ�A���̕s������C�����B
�@�@�@�@�E�Q�\���_�̒����̎n�_�I�_���������W�̏ꍇ�A���\���������B
�@�@�@�@�@���������i�����I�Ɏl�p�j��`���悤�ɏC���B
�@�@�@�@�E�~�A�~�ʂ͑��p�`�ߎ����ĕ\�����Đ܂�_�Ō��Ԃ��ł��ĕ\�����Ă����̂ŁA�ېڑ���
�@�@�@�@�@�ύX���X���[�Y�ɕ\������悤�ɂ����B
�i�P�U�j�������Z�b�g�_�C�A���O�̐��[���`���l�����̂悤�ɕύX�����B
�@�@�@�@���[���`���l�@�@�@�@�@���@���[���ڑ����`��
�@�@�@�@�E�ہ@�i�\���������j�@�@�@�@�@�@ �@�E�ہ@�i�\���������j
�@�@ �@�E�l�p�iHPGL�W���̏����l�j���@�EHPGL��LA�i���C�������j���߂ɏ]��
Ver.10.01 2016�N9��15��
�i�P�V�jPDF�쐬�A�v���ɂ���Ă�PDF�o�[�W������\�L�Ǝ��̂������Ă��Ȃ��ꍇ������A���̂悤��PDF�t�@�C����ǂݍ��ނƃG���[code=10000���������ēǂ߂Ȃ������B�����ǂ߂�悤�ɂ����B
Ver.10.01 2016�N12��16��
�i�P�W�j�o�͍��T�C�Y���p���T�C�Y���傫���Ƃ��A���E�㉺�̍��ʒu���ُ�ł������̂����C�����B
Ver.10.01 2016�N12��20��
�i�P�X�j�o�͍��T�C�Y���p���T�C�Y���傫���A�p���]�����O���傫���Ƃ��A�p���]�������f����Ȃ��ň�����ꂽ�̂����C�����B
Ver.10.01 2017�N1��9��
�i�Q�O�j�]�����Ԃ��ꂽ���A�A���C���X�g�[�����ɕ]�����ʂ��L�����A�d�q���[�����M����@�\��lj������B
Ver.10.01 2017�N1��11��
�i�Q�P�jTIFF�t�@�C���Ȃǂ̃C���[�W�t�@�C�����o�͂��悤�Ƃ���ƃG���[�ɂȂ��Ă����̂����C�����B
Ver.10.01 2017�N5��10��
�i�Q�Q�jPDF�AEMF���͂Ŕ������]Bitmap������Ɩ�������A�S�ʍ��^���ɂȂ�̂����C�����B
Ver.10.01 2017�N8��30��
�i�Q�R�j�t�@�C�������{�^�������������APDF�t�@�C���ǂݍ��ݎړx�ݒ���ł���悤�ɂ����B
Ver.10.01 2017�N9��27��
�i�Q�S�j���̏����̏ꍇ�A�����F�ŕ\������Ă����̂��㏑���\���ɕύX�����B
�@�@�E�ǂݍ��݃t�@�C����HPGL��FT�i�h��ׂ��^�C�v�j���߂��Z�W���[�h�ŔZ�W���x����100����
�@�@�@�̃f�[�^
�@�@�E�u�y���v�{�^���������āuFT���߂̔Z�W���x�������100%�ɂ���v�̃`�F�b�N��ON
�@�@�@�u���ʍ�惂�[�h�v���㏑��
Ver.10.01 2017�N10��29��
�i�Q�T�j�o�͍��̈拫�E�ɐ}�`������Ɛ����̔������J�b�g����Ă����̂ŁA�o�͍��̈�̕��A������1mm�傫�����ďo�͂���悤�ɂ����B
Ver.10.01 2018�N1��29��
�i�Q�U�j�ꕔ�ُ̈�ȃt�@�C�����J�����A�ُ�I������̂����C�����B
Ver.10.02 2018�N3��27��
�i�P�j��������ݒ�Dialog�ŗp���K�i�iISO A0�`A4�AISO B0�`B5�AJIS B0�`B5�AANSI A�`E�AARCH A�`E,E1�j��ݒ�ł���悤�ɂ����B
�i�Q�j�ɂ߂Ă܂�ȏ����ŕ����ʒu�������������C�����B
�@�@�@�����F�����l�ȊO��LO(���x�����_���߁j�̌�Ńy���ړ����߂Ȃ��ɕ�����LB(���x�����߁j�ŕ�����`�悵����
�i�R�j�����ɐݒ肵���o�͂�PC�i�y���J���[�w��j���߂ŐF��ς��Ȃ���}�`��`���f�[�^�̏ꍇ�A�y���ɑ��锒���̐F�I�����Ԉ���ĕ\������Ă�����Q�����C�����B
�i�S�jEMF�o�͂œh��Ԃ��}�`���\������Ȃ���Q�����C�����B
Ver.10.02 2018�N5��04��
�i�T�jPDF�t�@�C���ǂݍ��ݐ��x�����コ�����B
�@�@�@�C���X�g�[������PDF�ǂݍ��ݎړx��������ݒ肷��悤�ɂ����B
�@�@�@���̓t�@�C���ݒ��PDF�ǂݍ��ݎړx�X,Y��ݒ�o����悤�ɂ����B
�@�@�@���̓t�@�C���ݒ��PDF�ǂݍ��ݎړx�X,Y�������ݒ�o����{�^����p�ӂ����B
�@�@�@�R�}���h���C����PDF�ǂݍ��ݎړx��������ݒ�o����悤�ɂ����B
Ver.10.02 2018�N6��11��
�i�U�jHPGL��CI�i�~���j���߂ŕ���\��45�x�ȏ�̏ꍇ�A45�x�ɃZ�b�g���ĂW�p�`�ō�悵�Ă������A����\��120�x�ȏ�̏ꍇ�A120�x�ɃZ�b�g���ĂR�p�`�ō�悷��悤�ɕύX�����B
Ver.10.02 2018�N8��6��
�i�V�jWindowsFont�̃T�C�Y�������s�����B
Ver.10.02 2018�N8��10��
�i�W�j�y���e�[�u��No.3,4�̐F�����l��PloView�R�����g�t�@�C���̃J���[�e�[�u���ɍ��킹���B
�i�X�j���p�J�^�J�i���������������Q�����C�����B
�@�@�@�����Z�b�g��Windows Font��ASCII 1byte�����̏����l�����ɕύX�����B
�@�@�@�@�W��Font�Z�b�g�F�@Century Gothic�@���@�l�r�S�V�b�N
�@�@�@�@���Font�Z�b�g�F�@Arial�@���@�l�r����
�@�@�@Century Gothic�AArial�͔��p�J�^�J�i���o�^����Ă��Ȃ����߁B
Ver.10.02 2018�N10��23��
�i�P�O�jHPGL�d�l�̊����͊������[�h�ɐ�ւ���LB�iLabel�j���߂�JIS�R�[�h���g�����ƂɂȂ��Ă���B�������A�������[�h�ɐ�ւ��Ȃ��i�PByte���[�h�j��ShiftJIS�R�[�h���g�p���Ă���f�[�^��������B�����ŁA���̏����̎��A������\������悤�@�\�lj������B
�@�@�@�E�Z�b�g�|�������j���[��Windows Font��Font�I����ASCII 1byte�����ɓ��{��Font��I��
������B
�@�@�@�EHPGL�f�[�^���������[�h�ɐ�ւ��Ȃ��i�PByte���[�h�j��LB���߂̕����S����ShiftJIS
�R�[�h�̊������g�p����Ă���B
�@�@�@�E�t�@�C�����J�����ɏ�L�������s����B�@�@�@�@�@�@�@
�i�P�P�j�����Z�b�g�ŕ����T�C�Y���100%�ȊO�ɂ������A��l�ǂ���ɂȂ�Ȃ�������A�����̈ʒu�Y�����������̂����P�����B
�i�P�Q�j�������}�ʃT�C�Y�̒[�ɂ���ꍇ�A�}�ʗ̈�ɉe����^����B�����Z�b�g�ŕ����T�C�Y���100%�ȊO�ɂ��Ă���ꍇ�A�t�@�C�����J�����A�����̗̈��W���T�C�Y�Ōv�Z���Ă����̂��A��T�C�Y�ɕύX�����B
�i�P�R�jDV�i�������A�c���������w��j���߂�LO�i������̍������A�E�����A�Z���^�����O�w��j���߂�g�ݍ��킹���ꍇ�A�����̈ʒu�Y������������ꍇ�������������C�����B
�i�P�S�jDXF�t�@�C�����͂Ŏ��v���̉~�f�[�^��ǂݔ���Ă����B��������C�����B
�i�P�T�jDXF�t�@�C�����͂�Text�@width�AText�@space���}�C�i�X�̏ꍇ�i�~���[�\���j�ɑΉ����Ă��Ȃ������B����ɑΉ������B
�i�P�U�jPDF���͂ŁAText�T�C�Y�̒������s�����B
Ver.10.10 2019�N1��23��
�i�P�jPDF�ǂݍ��݃��W���[����啝�X�V���邱�Ƃɂ�莟�̋@�\�A�b�v���s�����B
�@�@�@�]���AAcrobat�̂悤��PDF�ҏW�c�[���ŕҏW����PDF�t�@�C����ǂݍ��ꍇ�A�ҏW�����}�`��\�����Ȃ������B����\������悤�ɂ����B
�@�@�AFont���Ƃ̕������A�㉺�ʒu�������B
�@�@�B�]���APDF�̃N���b�s���O���߂̏����~�X�ɂ��ُ�N���b�s���O�ɂȂ�ꍇ���������̂����C�����B
�@�@�CBitmap�A�������N���b�s���O������������\�����Ȃ��ꍇ���������̂����C�����B
�@�@�D�]���APDF�t�@�C���̓ǂݍ��ݎ��ɔ��̓h��ׂ��i�ʁj�͍폜���Ă����B�����ʂ����̐}�`���B���g����������A�����ʂ��폜���Ȃ��悤�ɂ����B
�i�Q�j�y���ݒ�̏����ݒ�l�����̂悤�ɕύX�����B
�@�@�w�i�F�Ɠ����F�ō�悷��Ƃ��A�F��ς���@�n�m���n�e�e
�@�@�C���[�W�����ɂ���@�@�@�@�@�@�@�@�@�@�@�@�n�m���n�e�e
�i�R�jEMF�t�@�C���ǂݍ��݂ŁA�������A���邢�͕����������}�C�i�X�̏ꍇ�A�~���[�I���ŕ\�����Ȃ������̂��~���[�I���ŕ\������悤�ɂ����B
Ver.10.10 2019�N4��26��
�i�S�jHPGL�t�@�C���͐}�ʗ̈������̂Ő}�`�̍ő�̈��}�ʗ̈�Ƃ��Ă����B����A�Z�b�g�|���̓t�@�C���@���j���[��HPGL�t�@�C���̐}�ʃT�C�Y�����߂���@���ȉ�����I���ł���悤�ɂ����B
�@�@�@�@�@�}�`�ő�̈�
�@�@�@�@�APS(PlotSize)���ߗ̈�B�������APS���߂��Ȃ��Ɛ}�`�ő�̈�
�@�@�@�@�BIW(InputWinow)���ߗ̈�B�������AIW���߂��Ȃ��Ɛ}�`�ő�̈�
�@�@�@�@�CIP(ScalePoint)���ߗ̈�B�������AIP���߂��Ȃ��Ɛ}�`�ő�̈�
�@�@�@�@�D����(PS��IW��IP���}�`�ő�)
�@�@�@����ɁA���_��}�ʃT�C�Y�Ɋ܂ނ��ۂ��̐ݒ�
�i�T�jDXF�ADWG�t�@�C����ǂݍ��ގ���PloCon�}�ʗ̈��}�`�ő�̈�A���邢��DXF�ADGW�t�@�C���̐}�ʃT�C�Y����I���o����悤�ɂ����BSXF�t�@�C����ǂݍ��ގ���PloCon�}�ʗ̈��SXF�t�@�C���̐}�ʃT�C�Y�Ƃ����B
Ver.10.10 2019�N5��08��
�i�U�j�o�̓��X�g�t�@�C���쐬�{�^���������āA�o�͌��t�@�C���ꗗ�Ƀt�@�C�����P�����L�鎞�ɁA���̃t�@�C�����N���b�N���āA==>�{�^���������ƃn���O�A�b�v�����Q�����C�����B
Ver.10.10 2019�N6��01��
�i�V�jDXF�t�@�C�����͂ŏ����ɂ�蕡����Spline������ƈُ�ȕ\���ɂȂ��Q�����C�����B
�i�W�jPDF�t�@�C�����͂ŏ����ɂ��ʂ��ُ�ȕ\���ɂȂ��Q�����C�����B
Ver.10.10 2019�N7��05��
�i�X�j�y���{�^���������Đ��ʍ�惂�[�h���u�f�[�^����Merge���߁v�ɂ������AHPGL�t�@�C����MC�i�F�}�[�W�j���߂ɒ����ɕ\�����Ă����B���ꂾ�Ɣw�i�F�����Ȃ̂ŁAHPGL�t�@�C����MC���߂�Merge�ɂȂ��Ă���}�`�͔��ɂȂ艽���\�����Ȃ��B
�@�@�@��F�@���i�w�i�j�� �ԁi�}�`�j�𑫂��iMerge�j�Ɣ��i�}�`�j
�@�@�@�����ŁA���̎���Mask���[�h�ŕ\������悤�ɂ����B
Ver.10.10 2019�N10��01��
�i�P�O�j����ŕύX�ɔ������C�Z���X����ύX�����B
Ver.10.10 2019�N10��19��
�i�P�P�jWindows��GodMode�̃A�C�R�����f�X�N�g�b�v�ɒu���ƁA�N�����ɃG���[�ɂȂ�̂����C�����B
Ver.10.10 2020�N01��14��
�i�P�Q�j�]���ADWG-DXF�ϊ�����̂Ƀt���[�\�t�g�uTeigha File Converter�v���g�p���Ă����B�uTeigha File Converter�v�̒��쌠��Open
Design Alliance��������uODA File Converter�v�ɕύX�����̂őΉ������B
�@�@�@���F�uTeigha File Converter�v�̂܂܂ł����p�ł��܂��B
�i�P�R�jDWG���邢��DXF����̓ǂݍ��݂Ńe�L�X�g�̏����R�[�h�i���j�R�[�h�AMIF�A�������s�j�ɑΉ������B
Ver.10.10 2020�N05��18��
�i�P�S�j�R���g���[���p�l���̒n��ݒ�Ő��l�`���̏����_�L����"."�ȊO�̏ꍇ�ADXF�ADWG�APDF�AEMF���͂Ő���ɕ\�����Ȃ��ꍇ���������B��������C�����B
Ver.10.10 2021�N08��18��
�i�P�T�jWindows10 Pro��PC�ŏo�̓��X�g�t�@�C���쐬Dialog�ŕ����̃t�@�C����I�������ꍇ�A�n���O�A�b�v�����Q�����C�����B
Ver.10.10 2022�N5��2��
�i�P�U�j�v���O�����I�����ɃG���[�ɂȂ����ꎞ�����p�t�@�C�����폜����悤�ɉ��C�����B
Ver.10.10 2022�N6��8��
�i�P�V�j�ʂ̍\���_���S�ē���_�̏ꍇ�A�ҏWOFF�ŊJ���Ɨ֊s�݂̂œh��Ԃ��Ȃ���Q���������B��������ǂ����B
�i�P�W�jPDF�AEMF�t�@�C���ŃA���t�@�u�����h�r�b�g�}�b�v���T�|�[�g�����B
Ver.11.00 2022�N7��27��
�i�P�jWindows11�ɑΉ������B
�i�Q�j�R�[�h������t�����B
�@�R�[�h������t���邱�ƂŁA�\�t�g�E�F�A�̔z�z����F���A�Ȃ肷�܂�����e�̉�����Ȃǂ�����Ă��Ȃ����Ƃ�ۏ��܂��B�ŋ߁AWindows�A�Z�L�����e�B�`�F�b�N�\�t�g�E�F�A�̓Z�L�����e�B�`�F�b�N�����i�����A�E�B���X�����Ȃ��̂Ɍ�F������ꍇ�������Ă��܂����B�R�[�h����������ƌ�F�����ጸ����\��������܂��B
Ver.11.00
2023�N2��10��
�i�R�j�g�p�����_�̑�Q���Ɏ��̕��ʂ�lj������B
�@�@�@�u�{�\�t�g�E�F�A�������[�g�ő���ł��܂���v
Ver.11.00 2023�N3��12��
�i�S�j�����ɕ�����PloCon���N�����Ȃ��悤�ɂ����B
Ver.11.00 2023�N9��15��
�i�T�j�R�[�h�����̊������X�V�����B
�i�U�jPDF�AEMF�t�@�C���̓��͂ŁA�ȉ��̏�Q�����C�����B
�@�@�E���͎��ABezier�Ȑ��̕\���ُ�
�@�@�E���͎��A�������[�v������POLYPOLYGON�i�ʁj�̕\���ُ�
�@�@�E@�t���c����FONT�̕���������t�@�C���̓��o�͂ŕ����\���ُ�
�i�V�jHPGL1�ADXF�ADWG�AIGES�ASXF�t�@�C���̓��͂�@�t���c����FONT�̕����Ή�
Ver.11.00 2023�N12��31��
�i�W�j�u�t�@�C�������v�����������́uPDF�t�@�C���ݒ�v�Ɂu���̓h��ׂ��͍폜����v�`�F�b�N�{�b�N�X�������B
�@�@�@������`�F�b�N����ƁAPDF�t�@�C�����J�����A���̓h��ׂ��f�[�^�@�͍폜���܂��B
Ver.11.00 2024�N3��3��
�i�X�j�ȉ���HPRTL�R�}���h�ɑΉ������B
�@�@�@'ESC%A'(enter PCL mode)�A'ESC*rB'(end raster graphics)
�@�@�@�]���A�t�@�C�����J�����A���̃R�}���h�̃C���[�W�}�`�͖������Ă����B
Ver.11.00 2024�N4��29��
�i�P�O�jPDF�AEMF�t�@�C�����͎��A�}�ʗ̈�̍���ɔ����h��Ԃ������`���\�������s������C�����B
�@�@�@�{���́i�W�j���Ɋ֘A������P�ŁA�u�t�@�C�������v�����������́uPDF�t�@�C���ݒ�v�u���̓h��Ԃ��͍폜����v��ON/OFF�ɊW�Ȃ��@�\����B
Ver.11.00 2024�N5��11��
�i�P�P�jPDF�AEMF�t�@�C�����͎��A���X�^�[�C���[�W�}�`��Binary�f�[�^��������ƁA�ɂ܂�ɐ}�`��\�����Ȃ��Ȃ�s����������B����A��������C�����B
�i�P�Q�jPDF�AEMF�t�@�C�����͎��A���X�^�[�C���[�W�}�`������ƊJ���̂Ɏ��Ԃ��������Ă����B����������������B
Ver.12.00 2024�N12��01��
�i�P�j�g�p�����_�̕i���ۏɂ��ĉ������܂����B
�i�Q�j�t�@�C�������{�^���������āuPDF�t�@�C���ǂݍ���̃f�[�^�`�ԁv�����̒�����I���o����悤�ɂ����B
�@�@�@PDF�ɕ��G�ȃN���b�s���O���L��ꍇ�A[2][3]�ɐ�ւ��ĉ������B
�@�@�@[1]Vector
�@�@�@[2]���G�ȃN���b�v��������Vector�A�L�鎞Image
�@�@�@[3]Image
�i�R�jHPGL��MC���߁i�}�[�W����j�ŁuMC,1�G�i�}�[�WON�j�v���@�\���Ȃ������̂Œlj������B
�@�@�@�܂��A�ʓh��Ԃ��ɑ�MC���߂��@�\���Ȃ������̂�lj������B
�i�S�jPDF�AEMF�t�@�C���̓Ǎ��݂Ő}�`�\���_���W�̓Ǎ����[�`����S�ʓ��ւ��s���A�ȉ��̉��ǂ��s�����B
�@�@�@�E���_���]�����ゾ�����̂ō����ɕύX�����B
�@�@�@�EWindows GDI�̍��W�n��ݒ肷��Mapping Mode�ɑΉ������B
�@�@�@�EPDF����EMF�ϊ�����EMF�t�@�C�����͂̎ړx����s�����B
�i�T�jPDF,EMF�t�@�C���̓Ǎ��݂ŁA�ȉ��̏�Q�����C�����B
�@�@�@�E�~��
�@�@�@�E�p���ۂ��l�p�`
�@�@�@�E�y��Up�ړ�->�������->�y��Down�ړ�->�������@�Ő������ُ�\��
�@�@�@�EBitmap�iSTRETCHDIBITS�ASETDIBITSTODEVICE�j�ō��h��ׂ��ɂȂ�
�@�@�@�E�n�b�`���O�p�x��45�x��135�x���t�ɂȂ��Ă���
�i�U�jPDF,EMF�t�@�C�����͂�Bitmap�p�^�[�������u���V(MR_CREATEDIBPATTERNBRUSHPT,EMR_CREATEMONOBRUSH)���T�|�[�g
�i�V�j�����o�́A�f���o�͂ł̃��C����ʂ̐i���\������₷�������B
�i�W�j�ʁi�~�ʂ͑��p�`���������j�\���_����20,000�_����Ɩʂ�\���ł��Ȃ������B�����20,000�_���Ă��\���ł���悤�ɂ����B
Ver.12.00 2024�N12��05��
�i�X�j�ʂ��\��������[�v����5,000����Ɩʂ�\���ł��Ȃ������B
�@�@�@�����5,000���Ă��\������悤�ɂ����B
Ver.12.00 2024�N12��26��
�i�P�O�j���C����ʂ̐i���\�����ꕔ�C�������B
Ver.12.00 2025�N4��3��
�i�P�P�j�C���X�g�[���t�@�C������setup.exe����SetupPloConJ.exe�ɕύX�����B
Ver.12.00 2025�N7��19��
�i�P�Q�jPDF,EMF���͂�Bitmap�}�`�����̏����̏ꍇ�A�\���ړx���ُ�ɂȂ�B
�@�@�@�@Bitmap�}�`�̕��A������Bit�P�ʒ����ƁAHPGL�P�ʒ�������v���鎞�B
�@�@�@�@��������C�����B
���ڎ��ɖ߂遄 |
|
|
|
 �_�E�����[�h �_�E�����[�h |
|
�@PloCon�@Ver.12.00 �\�t�g�E�F�A�@�_�E�����[�h
�@���ӁF
�@�@�P�D�C���X�g�[�����@�̓_�E�����[�h�����t�@�C�����𓀌�AReadme.txt�t�@�C��
�@�@�@�@�̓��e�ɏ]���ASetupPloConJ.exe�����s�������B
�@�@�Q�D���А��i�̓E�B���X�`�F�b�N�ς݂ł��B
�@�@�@���C���X�g�[�����ɁuMicrosoft���؍ς݃A�v���ł͂���܂���v�ƕ\��
�@�@�@�@���ꂽ�ꍇ�̑Ώ����@
�@�@�@���C���X�g�[�����ɁuWindows�ɂ����PC���ی삳��܂����v�ƕ\������A
�@�@�@�@�u���s���Ȃ��v�{�^���݂̂�����ꍇ�A�u�ڍ��v���N���b�N���āA
�@�@�@�@�u���s�v�{�^���������ĉ������B
�@�@�@���C���X�g�[�����Ɂu���̃A�v�����f�o�C�X�ɕύX�������邱�Ƃ�����
�@�@�@�@���܂����H�v�ƕ\�������ꍇ�A�u�͂��v�{�^���������ĉ������B
�@�@�@��Norton�E�B���X�`�F�b�N�\�t�g�̌댟�m�ɂ���
�@�@�R�D�{�g�o�͏�ɍŐV�ł����f������܂���B
�@�@�@�@�Â��o�[�W�����͓���ł��Ȃ��Ȃ�܂��B
�@�@�@�@�ăC���X�g�[���̂��߁A�_�E�����[�h�����t�@�C���͔}�̂ɃR�s�[����
�@�@�@�@�����ĉ������B
�@PloCon�@Ver.12.0 �J�^���O(PDF) �_�E�����[�h
���ڎ��ɖ߂遄 |
|
|
|
 �⍇���� �⍇����
|
|

���ڎ��ɖ߂遄 |
 Ver.12.0
Ver.12.0 Ver.12.0
Ver.12.0