|
|
|
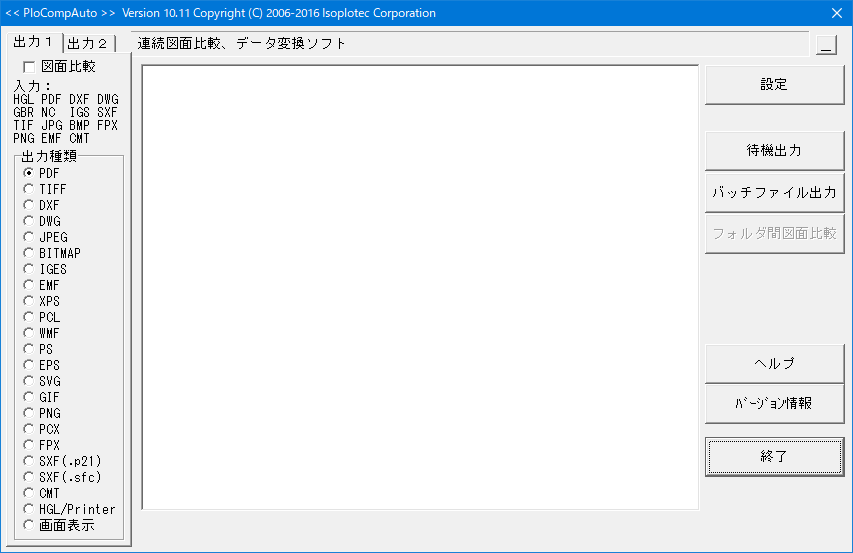 |
|
 |
| |
����HP�͑���t�H�[�}�b�g�̃O���t�B�b�N�t�@�C���������ő�ʂɍ����ɘA���ϊ�����PloCompAuto�ɂ��Đ������܂��BPloCompAuto�͕����̐}�ʂ��d�˂�1���̐}�ʂɂ���A�Q�̐}�ʂ̍���F��������A���邢�͕ύX�̈�����߂邱�Ƃ��ł��܂��B
�@�@�@�@�@�@�@�@�@�@�@�@�@�@�}�ʔ�r�T���v��
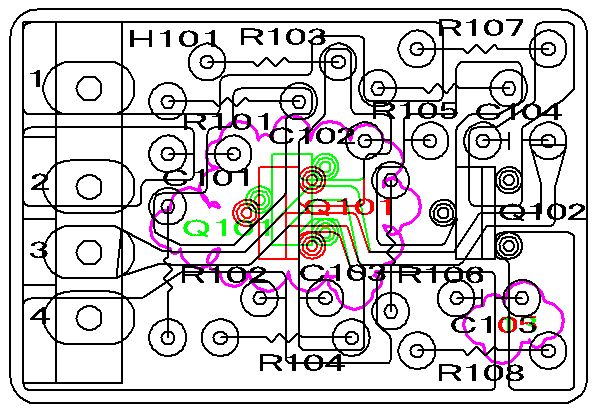 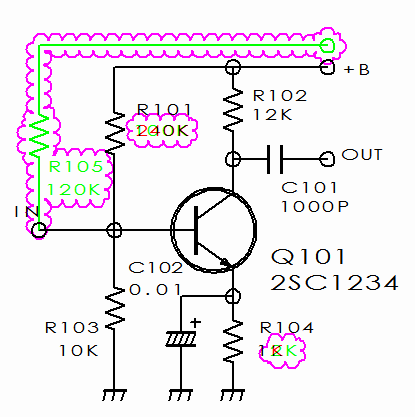
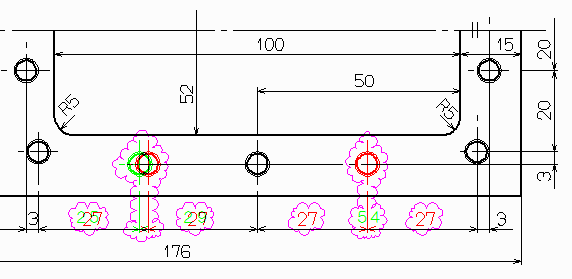 |
| |
|
|
 �ڎ� �ڎ� |
|
�@�E�T�v
�@�E�g�p���@
�@�E�����o�͓��ʎd�lPloComp
�@�EPloCompAuto�N���R�}���h
�@�E�o�͏����ݒ�
�@�E�o�b�`�t�@�C���쐬
�@�E�ғ�����
�@�E���C�Z���X��
�@�E���p�A�������A���p�܂ł̗���
�@�E�ŋ߂̃o�[�W�����A�b�v����
�@�E�_�E�����[�h
�@�E�⍇���� |
|
|
|
 �T�v �T�v
|
|
PloCompAuto�͎��Ɏ����t�H�[�}�b�g�̃t�@�C���������ō����ɘA���ϊ�����v���O�����ł��B���ʂ̐}�ʃt�@�C�����L��A�����̐}�ʂ��d�˂�1���̐}�ʂɂ���A�Q�̐}�ʂ̍���F��������A���邢�͕ύX�̈�����߂�ꍇ�A���Ɍ����悭�����v���܂��B
�Q�l�F�}���`�y�[�W�t�@�C���������}�ʔ�r�ł����uPloCVAuto�v������܂��B
��P�F�����F�̃t�@�C���`�ƕ����F�̃t�@�C���a���d�˂Č���B
�@�@�@�@�@�t�@�C���`�@�@�@�@�@�@�@�@�@�@�@�@�@�@�@�@�t�@�C���a
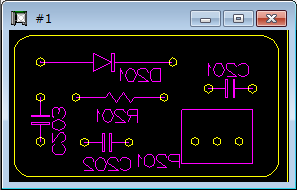 �@�@ �@�@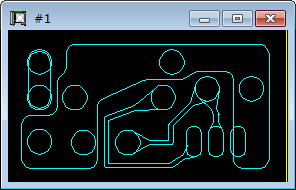
�@�@�@�@�@�@�@�@�@�@�@�@�@�@�@�@�@�@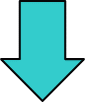
�@�@�@�@�@�@�@�@�@�@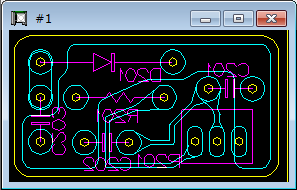
��Q�F�t�@�C���`�ƃt�@�C���a���d�˂ĐF�Ⴂ�ŕύX�ӏ�������B
�@�@�@�@�����^�J���[�t�@�C���`�@�@�@�@�@�@�@�@�����^�J���[�t�@�C���a
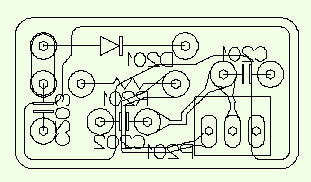 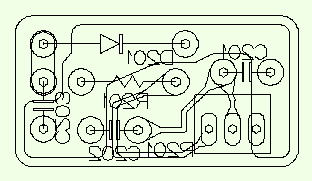
�@�@�@�@�@�@�@�@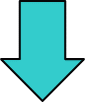 �@�@�@�@�@�@�@�@�@�@�@�@�@�@�@�@ �@�@�@�@�@�@�@�@�@�@�@�@�@�@�@�@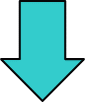
�@�@�@�t�@�C���`��ԐF��F�œǍ��݁@�@�@�@�t�@�C���a��ΐF��F�œǍ���
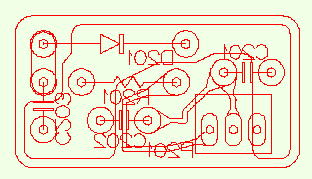 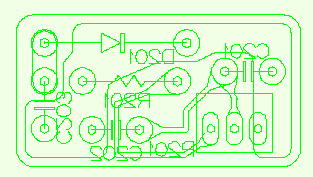
�@�@�@�@�@�@�@�@�@�@�@�@�@�@�@�@�@�@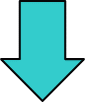
�@�@�@�@�@�@�@�@�@�@�@�t�@�C���`�Ƃa��Merge���ĕ\��
�@�@�@�@�@�@�@�@�@�@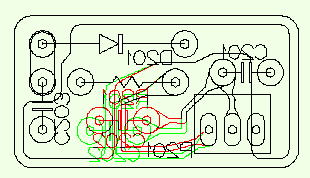
�@�@�@�@�@�@�@�@�@�@�@�@�@�@�@�@�@�@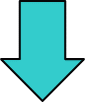
�@�@�@�@�@�@�@�@�@�@�@�}�ʔ�r���ʁF�����I�ɐ}�`�̍�������̈�ɉ_�}�[�N�\��
�@�@�@�@�@�@�@�@�@�@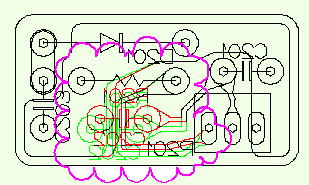
���o�͂P
�@�@���́FHP-GL,HP-GL/2,HP GL,PDF,DXF,DWG,GERBER,NC-Drill,IGES,SXF,TIFF,
�@�@�@�@�@JPEG,Bitmap,PCX,FPX,GIF,PNG,EMF,CMT
�@�@�o�́FPDF,TIFF,DXF,DWG,JPEG,BITMAP,IGES,SXF,EMF,XPS,PCL,WMF,PS,EPS,SVG,
�@�@�@�@�@GIF,PNG,PCX,FPX,CMT�t�@�C��,HP-GL�t�@�C��/Printer,
�@�@�@�@�@���邢��PloComp���
�@�@�����̃t�@�C�����ɓǂݍ��݁A�d�ˍ��킹�邱�Ƃ��\�ł��B
�@�@�܂��A�Q�̓��̓t�@�C���̐}�ʔ�r���s���A�ύX�̈��A�����Ď����ŏo��
�@�@���܂��B
���o�͂Q
�@�@���́FPDF
�@�@�o�́FWMF,EMF,PS,EPS,SVG,XPS,HP-GL,PCL
PlCompAuto�����o�̗͂���
�@�@�@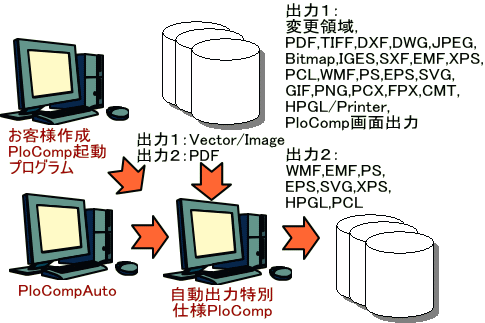
�o�̓��[�h�͉��L�R�̃��[�h������܂��B�Θb�I�ȏo�͂͂������A���̑��v���O�����N�����̃I�v�V�����p�����[�^�ŏo�̓��[�h�A���C���h�J�[�h�t���o�̓t�@�C���A�o�b�`�o�̓t�@�C�����w��ł���̂ő��̃A�v���P�[�V�������玩���I�ɏo�͂��\�ɂȂ�܂��B
�i�P�j�ҋ@�o�̓��[�h
�w�肵���t�H���_���Ď����A���̓t�@�C�����Ȃ��ꍇ�̓t�@�C��������܂őҋ@���A���̓t�@�C��������Əo�͂��A�o�͌���̓t�@�C���͎����I�ɍ폜����܂��B
�}�ʔ�r�ɂ��Ή����A���̓t�@�C��������Ɓi�R�j�t�H���_�Ԑ}�ʔ�r���N������܂��B
�}�ʔ�r�n�e�e�ł͓����ɊJ�����̓t�@�C����1�t�@�C���ŁA�n�m�ł͂Q�t�@�C���ł��B
�@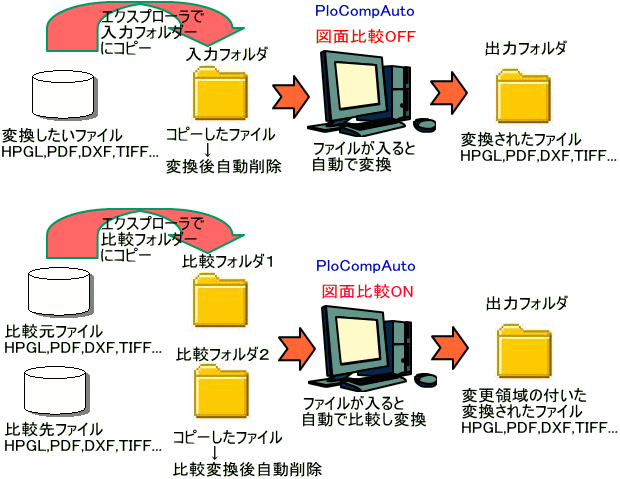
�i�Q�j�o�b�`�t�@�C���o�̓��[�h
�w�肵���o�̓��X�g�t�@�C�����ɋL�ڂ���Ă��镡���̓��̓t�@�C����A�����ďo�͂��܂��B�}�ʔ�r�ɂ��Ή����܂��B�����ɕ����̓��̓t�@�C�����J���܂��B
�@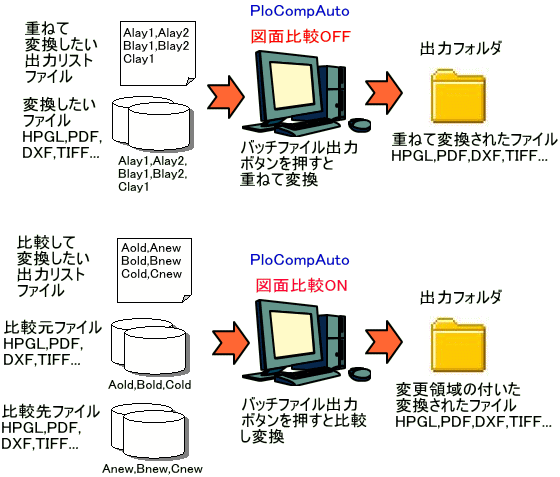
�i�R�j�t�H���_�Ԑ}�ʔ�r
�w�肷��Q�̃t�H���_���̓����t�@�C�������m�̓��̓t�@�C����A�����Ĕ�r���A�ύX�̈���o�͂��܂��B
�@
�{�v���O�����͎����o�͓��ʎd�l��PloComp�i�ȉ�PloComp�Ƃ����j�ƃZ�b�g�ɂȂ��Ă��܂��B
�{�v���O�����͎����o�͓��ʎd�l��PloComp���N������R�}���h���C�������APloComp���N������@�\�����������̂ł��B
�{�v���O�������g�p����ɂ́A�����o�͓��ʎd�l��PloComp���C���X�g�[������Ă���K�v������܂��B
PloCompAuto��PloComp�̋@�\���ܒv���܂��B
�y�g�p��z
PloCompAuto���b�h���C�u�ɃC���X�g�[������i�����ݒ�j��Ԃł��B
�T���v��HP-GL�f�[�^�����̃t�H���_�ɂ���܂��̂ŃG�N�X�v���[���Ŋm�F���ĉ������B
C:\HpglData
�i�P�j�ҋ@�o��
Step-1
PloCompAuto���N�����A�u�ҋ@�o�́v�{�^���������܂��B
Step-2
�G�N�X�v���[���ŃT���v��HP-GL���̓t�@�C�������̃t�H���_�ɃR�s�[���܂��B
�R�s�[���F�@C:\HpglData\Data\DEMO1.HGL
�R�s�[��F�@C:\HpglData\InData
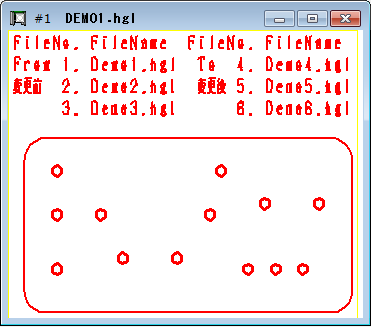
����ƂQ���قǑ҂Ǝ����I��PDF�t�@�C�������̃t�H���_���ɏo�͂���܂��B
�@C:\HpglData\OutData
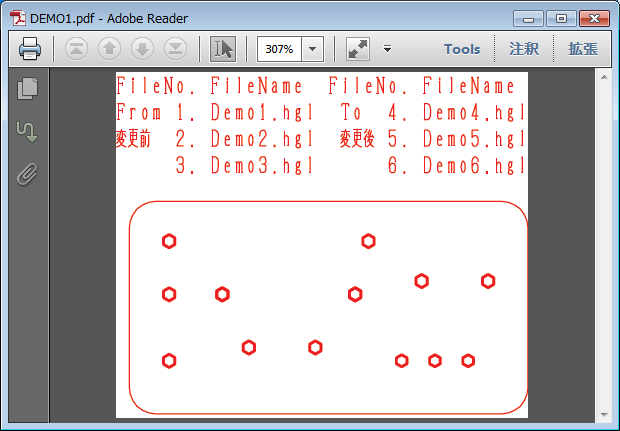
���t�@�C���ł��G�N�X�v���[���ŃR�s�[����x��PDF�t�@�C���ɏo�͂��܂��B�R�s�[�����t�@�C���͏o�͌㎩���I�ɍ폜����܂��B
�i�Q�j�o�b�`�t�@�C���o��
�o�b�`�t�@�C���uC:\HpglData\Data\Test.txt�v�ɂ�
�@C:\HpglData\Data
�̃t�H���_���ɂ���A
�@DEMO1.hgl�ADEMO2.hgl�ADEMO3.hgl�ADEMO4.hgl�ADEMO5.hgl�ADEMO6.hgl
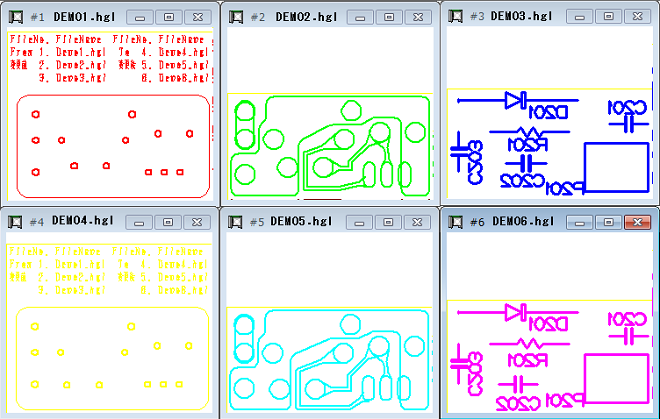
�Ƃ���6�̃t�@�C�����ɏd�˂ĊJ���悤�ɋL�q����Ă��܂��B
PloCompAuto�����ݒ��Ԃł�PDF�o�͂ɂȂ��Ă���A
�@C:\HpglData\OutData\DEMO1.pdf
�Ƃ���PDF�t�@�C�����o�͂��܂��B
Step-1
PloCompAuto���N�����A�u�o�b�`�t�@�C���o�́v�{�^���������܂��B
Step-2
�uC:\HpglData\OutData\DEMO1.pdf�v���ł��Ă��邱�Ƃ��m�F���ĉ������B
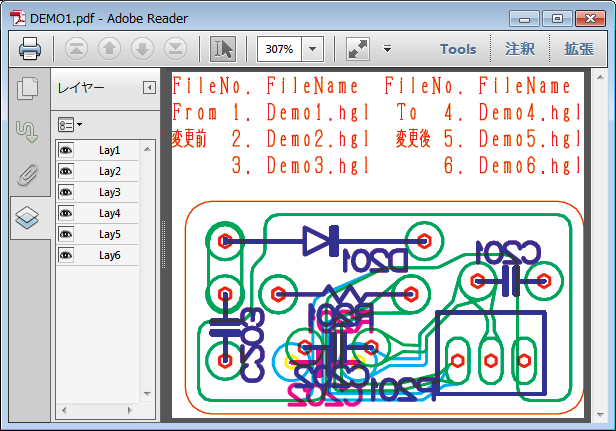
�i�R�j�t�H���_�Ԑ}�ʔ�r
PloCompAuto�����ݒ��Ԃł́A���̂Q�̃t�H���_�Ԃ̓����t�@�C�������m��}�ʔ�r���ĕύX�̈�i�_�}�[�N�j���R�����g�Ƃ��ďo�͂��A�����āAPDF�t�@�C�����o�͂��܂��B
�@C:\HpglData\InData1\*.hgl
�@C:\HpglData\InData2
�Ȃ��A�uC:\HpglData\InData1�v�y�сuC:\HpglData\InData2�v�ɂ͂��ꂼ�ꉺ�L�Ɏ��������t�@�C�����̃t�@�C�����Q���݂��܂��B�t�@�C�����������ł��f�[�^�͐v�ύX�O��̂��̂ő����ς���Ă��܂��B
�@C:\HpglData\InData1\DEMO2.HGL�@�v�ύX�O
�@C:\HpglData\InData1\DEMO3.HGL�@�v�ύX�O
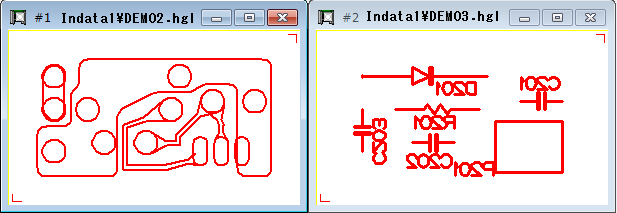
�@C:\HpglData\InData2\DEMO2.HGL�@�v�ύX��
�@C:\HpglData\InData2\DEMO3.HGL�@�v�ύX��
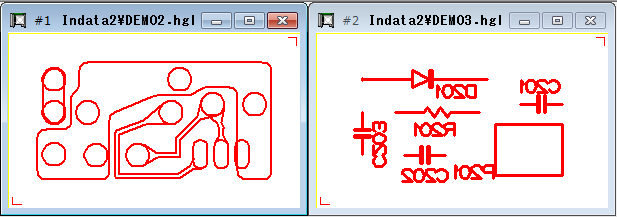
Step-1
PloCompAuto���N�����A����ɂ���u�}�ʔ�r�v�`�F�b�N�{�b�N�X���`�F�b�N�I���ɂ��܂��B�����āu�t�H���_�Ԑ}�ʔ�r�v�{�^���������܂��B
Step-2
PloComp���N������
�@File1�Ɂ@C:\HpglData\InData1\DEMO2.hgl
�@File2�Ɂ@C:\HpglData\InData2\DEMO2.hgl
���J���A�ύX�̈悪�쐬�ł��Ă��邱�Ƃ��m�F���ĉ������B
�܂��A����PDF�t�@�C�����o���Ă��邱�Ƃ��m�F�������B
�@C:\HpglData\OutData\DEMO2.pdf
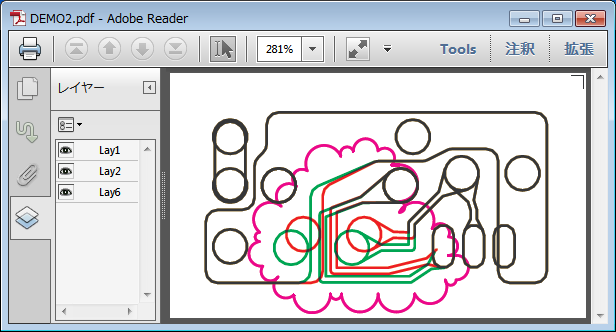
�@C:\HpglData\OutData\DEMO3.pdf
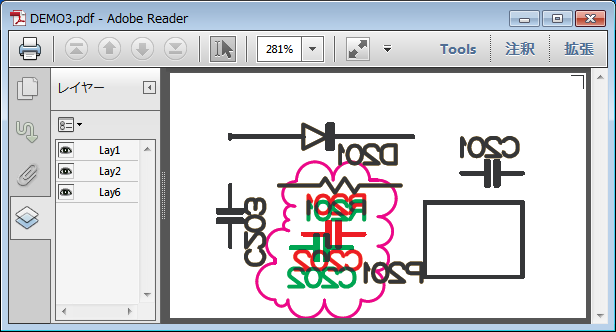
�Ȃ��AAcrobatReader�ō����F���m�F����ɂ́AAcrobatReader���N�����A�ҏW�|���ݒ胁�j���[��I�����A���ނ́u�y�[�W�\���v��I�����A�u�I�[�o�[�v�����g�v���r���[���g�p�v���u�����v���邢�́u�펞�v�ɂ��ĉ������B�B
�i�S�j�}���`�y�[�WPDF�t�@�C���̐}�ʔ�r
PloViewAuto�t����PloView��PloCompAuto���g�p����ƁA�Q�̃}���`�y�[�WPDF�t�@�C�����̓����y�[�W���m���r���A�ύX�̈�i�_�}�[�N�j���������P�̃}���`�y�[�WPDF�t�@�C���邱�Ƃ��ł��܂��B
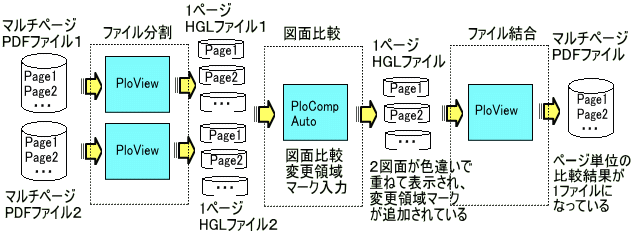
PloView�APloComp�̂����Őݒ肷��ȊO�̐ݒ�l�̓C���X�g�[����ԂƂ��܂��B
�ݒ�l���C���X�g�[����Ԃɂ���ɂ͈ȉ��̃t�H���_�[���폜���܂��B
PloView: C:\Users\<username>\AppData\Local\Isoplotec\PloView
PloComp: C:\Users\<username>\AppData\Local\Isoplotec\PloComp
�@�@���F<username>��Windows�A�J�E���g��
Step-1�E�E�EPloView�̐ݒ�
�@�@PloView���N��
�@�A�u�t�@�C���v�u�J���v���j���[��I��
�@�@�@�@�u�ҏW����v���uOFF�v
�@�@�@�@�u�}���`�y�[�W�v���uON�v
�@�@�@�@�����̃t�@�C�����J���܂��B
�@�B�u�o�́v�u�v���b�^�A�v�����^�o�́v���j���[��I��
�@�@�@�@�u�o�͑��u�v���uHPGL Plotter2�v
�@�@�@�@�uPlotter2�ҏW�v�{�^���������āuHPGL���_�ʒu�v���u2�v
�@�@�@�@�u�o�͎ړx�v���u1�{�v
�@�@�@�@�u�y�[�W�̏o�͌`�ԁv���u1�y�[�W�̃}���`�t�@�C���v
�@�@�@�@�u�ݒ芮���v�{�^��
�@�C�u�o�́v�uPDF�o�́v���j���[��I��
�@�@�@�@�u�o�͎ړx�v���u1�{�v
�@�@�@�@�u�p�����v���u�}�ʗ̈�{�]���v
�@�@�@�@�u���C���[�o�́v���u�y���F�v
�@�@�@�@�u�_�}�[�N���[�v��PDF�m�[�g���߂�lj��v���u��A�ԍ���lj��v
�@�@�@�@�u�y�[�W�̏o�͌`�ԁv���u�}���`�y�[�W��1�t�@�C���v
�@�@�@�@�uPDF�J���[�I�y���[�^�v���uCMYK�i�����F�\���j�v
�@�@�@�@�o�͂��܂��B
Step-2�E�E�EPloComp�̐ݒ�
�@�@PloComp���N��
�@�A�u�t�@�C���v�u�J���v���j���[��I��
�@�@�@�@�u�ҏW����v���uOFF�v
�@�@�@�@�����̃t�@�C�����J���܂��B
�@�B�u�o�́v�u�v���b�^�E�v�����^�o�́v���j���[��I��
�@�@�@�@�u�o�͑��u�v���uHPGL Plotter2�v
�@�@�@�@�uPlotter2�ҏW�v�{�^���������āuHPGL���_�ʒu�v���u2�v
�@�@�@�@�u�o�͎ړx�v���u1�{�v
�@�@�@�@�u�ݒ芮���v�{�^��
Step-3
�@�@PloCompAuto���C���X�g�[������Ǝ��̃t�@�C��������܂��̂Ŋm�F�������B
�@�@C:\HpglData\Data\demopwbs1.pdf�@�@�@�@�@3�y�[�W�̕ύX�OPDF�t�@�C��
�@�@C:\HpglData\Data\demopwbs2.pdf�@�@�@�@�@3�y�[�W�̕ύX���PDF�t�@�C��
�@�@C:\HpglData\Data\CompMultiPagePDF.bat�@���������o�b�`�t�@�C��
-------------------���������o�b�`�t�@�C�����e-------------------------
Del /Q "C:\HpglData\InData1\*.*"
Del /Q "C:\HpglData\InData2\*.*"
Del /Q "C:\HpglData\OutData\*.*"
"C:\Program Files (x86)\Isoplotec\PloView\PloView.exe" /h "C:\HpglData\Data\demopwbs1.pdf" "C:\HpglData\InData1\demopwbs.hgl"
"C:\Program Files (x86)\Isoplotec\PloView\PloView.exe" /h "C:\HpglData\Data\demopwbs2.pdf"
"C:\HpglData\InData2\demopwbs.hgl"
"C:\Program Files (x86)\Isoplotec\PloCompAuto\PloCompAuto.exe" /h /oh "C:\HpglData\InData1\demopwbs*.hgl" "C:\HpglData\InData2\"
"C:\Program Files (x86)\Isoplotec\PloView\PloView.exe" /p "C:\HpglData\OutData\demopwbs*.hgl"
"C:\HpglData\Data\demopwbs.pdf"
------------------------------------------------------------------------
�@�A�G�N�X�v���[���ŏ�L���������o�b�`�t�@�C�����_�u���N���b�N���܂��B
Srep-4
�@���̏�����̃t�@�C�����o���Ă���APDF�r���[���œ��e���m�F���ĉ������B
�@�@C:\HpglData\Data\demopwbs.pdf�@�@�@�@�@ 3�y�[�W�̐}�ʔ�r����PDF�t�@�C��
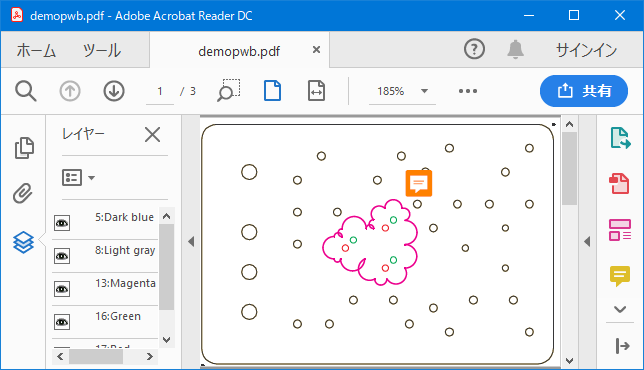
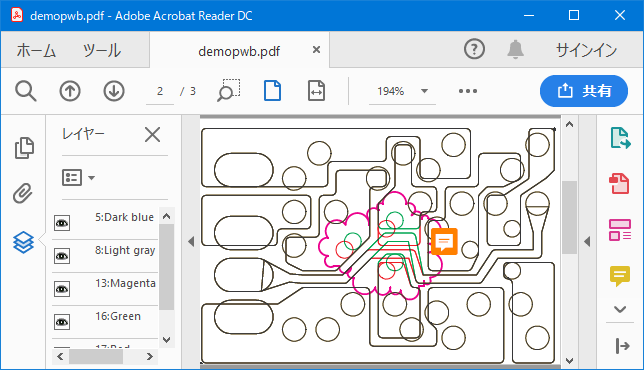
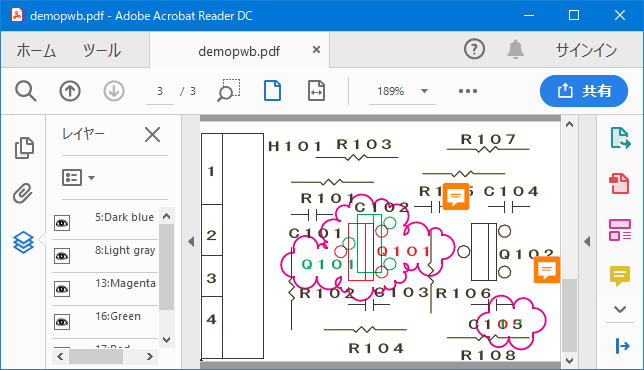
�����ł͓��́A�o�̓t�@�C����PDF�t�@�C���ł����A�}���`�y�[�W���\��HPGL�t�@�C���ATIFF�t�@�C���ł��������Ƃ��\�ł��B
�y���쌠�ɂ��āz
�@PloCompAuto��SXF�t�@�C�����o�͋@�\�ɁuSXF���ʃ��C�u����Ver.3.xx�v�𗘗p���Ă���܂��B�uSXF���ʃ��C�u����Ver.3.xx�v�̒��쌠�́A������i�@�\�A���y��ʏȁAJACIC�y��OCF�ɋA�����܂��B
���ڎ��ɖ߂遄 |
|
 �g�p���@ �g�p���@ |
�P�DPloComp�̐ݒ�
Step-1 PloComp���N�����A�u�Z�b�g�v���j���[�ňȉ��̐ݒ���s���܂��B
�@�@�u�y���v�A�u�����v�A�u���̓t�@�C���v�̃t�@�C���g���q
Step-2 �t�@�C�����J���܂��B
�@�@�I�������t�@�C���́A�g��惂�[�h�h�A�g���F���h�A�g�P�F���F�h���w�肵�܂��B
�@�@�\�����ꂽ�t�@�C���̐}�`����]�ƈقȂ�Ƃ��́AStep-1�Őݒ肵�Ȃ����܂��B
Step-3 �u�o�́v���j���[�ŁA�o�͂���\���̂���o�͂�S�čs���A��]�̏o�͂��o��
�@�@���邩�m�F���܂��B��]�ƈقȂ�ꍇ�͊e��o��Dialog�̐ݒ荀�ځA���邢�́A
�@�@Step-1�̐ݒ���s���A��]�̏o�͂��o��悤�ɂ��܂��B
Step-4 PloComp���I�����܂��B
�Q�DPloCompAuto�̐ݒ�
Step-1 PloCompAuto���N�����܂��B
Step-2 �u�ݒ�v�{�^���������܂��B
�uPloComp�v���O�������v
�@�@PloCompAuto���N������PloComp�̃v���O�����t�@�C�������w�肵�܂��B
�u�o�b�`�t�@�C���o�͐ݒ�v�́g�o�b�`�t�@�C�����h
�@�@�o�b�`�t�@�C���o�͎��ɂ��̃t�@�C�����ɋL�ڂ��Ă���t�@�C�����J���ďo��
�@�@���܂��B�g�Q�Ɓh�{�^���������Ɓg�t�@�C�����J���h�_�C�����O���\������A
�@�@�t�@�C�����w��ł��܂��B
�@�@�g���̓t�@�C���I���h�{�^���������ƁA�g�o�b�`�t�@�C���쐬�hDialog�\������
�@�@�܂��B
�@�@�h���C�u�A�t�H���_�[��I�����ăt�@�C���ꗗ���o���A���͂������t�@�C����I
�@�@��Łg�P��̏o�͂œ����ɊJ���t�@�C���\���h���Ɉړ����邱�ƂŃo�b�`�t�@�C��
�@�@���쐬���܂��B
�@�@�g�o�͂Q�h�ł̓o�b�`�t�@�C�����ɋL�ڂ���t�@�C�����̊g���q�͕K���g.pdf"���w��
�@�@���ĉ������B�������Ȃ�����̃t�@�C���͖�������܂��B
�u�ҋ@�o�͐ݒ�v�́g�}�ʔ�rOFF�̓��̓t�@�C�����h
�@�@���̓t�@�C��������t�H���_�[��p�ӂ��Ă����܂��B
�@�@�t�@�C�����Ɗg���q�̓��C���h�J�[�h�i*�̕����ŕ\�����A*�̈ʒu�͂ǂ�ȕ���
�@�@�ł���v����Ƃ��ĒT���o���܂��j���g�p�ł��܂��B
�@�@�g�o�͂Q�h�ł͊g���q���g.pdf"�ȊO���w�肵���ꍇ�A�����I�Ɋg���q���g.pdf"��
�@�@�ύX����܂��B
�@�@�ҋ@�o�̓��[�h���ɂ��̏o�̓t�@�C�����ƈ�v����t�@�C����T���A�����I�ɏo��
�@�@���܂��B
�u�o�͎��̑ҋ@���ԁv
�@�@�o�͂�����f�[�^���t�H���_�[���ɐ��������̂����������������ɍs���Ԋu
�@�@�ł��B
�@�@�O���͓����I�ɂ͂Q�b�Ƃ��Ă��܂��B
�u�t�H���_�Ԑ}�ʔ�r�ݒ�v
�@�@��r���̓��̓t�@�C��������t�H���_�[�ƁA��r��̓��̓t�@�C��������
�@�@�t�H���_�[��p�ӂ��Ă����܂��B
�@�@�g��r�t�@�C���P�h
�@�@�@��r�̌��ƂȂ�t�@�C�������w�肵�Ă��������B
�@�@�@�t�@�C�����Ɗg���q�̓��C���h�J�[�h�i�g*�h�̕����ŕ\�����A�g*�h�̈ʒu��
�@�@�@�ǂ�ȕ����ł���v����Ƃ��ĒT���o���܂��j���g�p�ł��܂��B
�@�@�g��r�t�H���_�Q(�� C:\HpglData\InData2\)�h
�@�@�@��r��ƂȂ�t�@�C���������Ă���t�H���_�����w�肵�Ă��������B
�u�o�͐�t�H���_���v
�@�@�o�̓t�@�C��������t�H���_�[��p�ӂ��Ă����܂��B
�@�@�o�̓t�@�C��������t�H���_�[�����w�肵�܂��B
�u���̓t�@�C���g���q�v�{�^��
�@�@���̓t�@�C���̎�ނɑ��t�@�C���g���q���W�t�����܂��B
�R�DPloCompAuto�ŏo��
Step-1 PloComp���~�܂��Ă��邱�Ƃ��m�F����PloCompAuto���N�����܂��B
�@�@�@ PloComp�������Ă���Əo�͂��܂���B
Step-2 Main Dialog�ŏo�̓t�@�C���̎�ނ��ւ��܂��B
�g�o�͂P�h�F
�@�@�g�}�ʔ�r�h
�@�@�@�@���̃`�F�b�N�{�b�N�X���I���ɂȂ��Ă���Ɛ}�ʔ�r���s���A�ύX�̈���o��
�@�@�@�@���܂��B
�@�@�@�@���̏ꍇ�A�o�̓t�@�C���̎�ނ�CMT���w��ł��܂���B
�@�@���̓t�@�C���̎��
�@�@�@�@HPGL,PDF,DXF,DWG,GERBER,NC-drill,IGES,SXF,
�@�@�@�@TIFF,JPEG,Bitmap,PCX,FPX,PNG,GIF,EMF,CMT
�@�@�o�̓t�@�C���̎��
�@�@�@�@PDF,TIFF,DXF,DWG,JPEG,BITMAP,IGES,SXF,EMF,XPS,PCL,WMF,PS,EPS,SVG,
�@�@�@�@GIF,PNG,PCX,FPX,CMT,HGL/Printer,��ʕ\��
�g�o�͂Q�h�F
�@�@���̓t�@�C����PDF�t�@�C���݂̂ł��B
�@�@�o�̓t�@�C���̎��
�@�@�@WMF,EMF,PS,EPS,SVG,XPS,HPGL,PCL
Step-3 �o��
�i�P�j�ҋ@�o��
�u�ݒ�v�{�^���Őݒ肵���u�ҋ@�o�͐ݒ�v�́g���̓t�@�C�����h�ƈ�v����t�@�C�����������A���������o�͂��A�o�͊�����A�o�͂������̓t�@�C���������I�ɍ폜���܂��B���Ɉ�v����t�@�C�������������l�̍�Ƃ��J��Ԃ��܂��B�t�@�C�����Ȃ���Αҋ@���ԑ҂��܂��B�����čŏ��ɖ߂�A���l�̍�Ƃ��J��Ԃ��܂��B
���̓t�@�C��
�@���u�}�ʔ�r�v�`�F�b�N�n�e�e�̎�
�@�@���̓t�@�C�����́g�ݒ�h�{�^���������A�u�ҋ@�o�͐ݒ�v�́g�}�ʔ�r�n�e�e
�@�@�̓��̓t�@�C�����h�ł��B
�@�@�@�@�� C:\HpglData\InData1\*.hgl
�@�@�����ɊJ�����̓t�@�C���͂P�ł��B
�@�@�f�[�^�ϊ����s���܂��B
�@���u�}�ʔ�r�v�`�F�b�N�n�m��
�@�@���̓t�@�C�����́g�ݒ�h�{�^���������A�u�t�H���_�Ԑ}�ʔ�r�ݒ�v��
�@�@�g��r�t�@�C���P�h�Ɓg��r�t�H���_�Q�h���t�@�C���ł��B
�@�@�g��r�t�@�C���P�h�̓��C���h�J�[�h�g*�h���w��ł��܂��B
�@�@�@�@��@��r�t�@�C���P�@C:\HpglData\InData1\*.hgl
�@�@�@�@�@�@��r�t�H���_�Q�@C:\HpglData\InData2\
�@�@��r�t�@�C���P�Ƀt�@�C��������ƁA�g�t�H���_�Ԑ}�ʔ�r�h���s���܂��B
�@�@�Q�̃t�H���_���̓����t�@�C�������m�̓��̓t�@�C����A�����Ĕ�r���A
�@�@�ύX�̈���o�͂��܂��B
���̓t�@�C���͑ҋ@�o�͌�Ȃ��Ȃ�܂��̂ŁA���͂���t�@�C���͓��̓t�H���_�[�ɃR�s�[���ĉ������B�R�s�[��Ƃ̓G�N�X�v���[���ł��ǂ����A�܂��A���̃R�s�[�����p�A�v���P�[�V�����ł����܂��܂���B
�i�Q�j�o�b�`�t�@�C���o��
�u�ݒ�v�{�^���Őݒ肵���u�o�b�`�t�@�C���o�͐ݒ�v�́g�o�b�`�t�@�C�����h���ɋL�ڂ���Ă��镡���̓��̓t�@�C�����L�ڂ���Ă��鏇�ɘA�����ďo�͂��邱�Ƃ��ł��܂��B
�i�R�j�t�H���_�Ԑ}�ʔ�r
�w�肷��Q�̃t�H���_���̓����t�@�C�������m�̓��̓t�@�C����A�����Ĕ�r���A�ύX�̈���o�͂��܂��B
�g�ݒ�h�{�^���Őݒ肵���g��r�t�@�C�����P�h�ɍ��v����t�@�C�����i���C���h�J�[�h�g*�h���w��\�j��T���A�g��r�t�H���_���Q�h�ɂ��铯���t�@�C������T����r���܂��B�T�������̓t�@�C�����̃A���t�@�x�b�g���ƂȂ�܂��B�������A�g�ݒ�h�{�^���Ŕ�r�t�@�C���̍X�V���t�A�t�@�C���T�C�Y�̑��������r���X�L�b�v����ݒ肪�ł��܂��B
�S�DPloComp�̐ݒ���e��ς��ďo�͂���ꍇ
��{�I�ɂ͏�L�P���̑���̌�A�R���̏o�͂��s���܂��B
�Ȃ��APloComp�ݒ�t�@�C����ʂ̏ꏊ�ɃR�s�[���ď������Ƃɕ����p�ӂ��āAPloComp�APloCompAuto���N������O�ɐݒ�t�@�C����߂����ƂŁA�ݒ���e���ւ��邱�Ƃ��ł��܂��B
Step-1�@�P����Step-1��PloComp�̐ݒ���s���܂��B
PloComp�ݒ���e�͈ȉ��̐ݒ�t�@�C���ɕۑ�����܂��B
C:\Users\<username>\AppData\Local\Isoplotec\PloComp\PloComp0.par
�@�@�A���A<username>��Windows���O�C��ID
Step-2�@�G�N�X�v���[���ŏ�LPloComp�ݒ�t�@�C�����R�s�[���܂��B
�@��F
�@�R�s�[���FC:\Users\<username>\AppData\Local\Isoplotec\PloComp\PloComp0.par
�@�R�s�[��FC:\Temp\PloComp0A.par
�@�@�A���A�R�s�[��t�H���_�[���A�t�@�C�����͔C��
Step-3�@���̂悤�ȃo�b�`�t�@�C�����쐬���܂��B
�@��F
�@�o�b�`�t�@�C�����@�@�@C:\Temp\PloCompAutoA.bat
�@�o�b�`�t�@�C���̓��e
Copy /Y C:\Temp\PloCompOA.par C:\Users\<username>\AppData\Local\Isoplotec\PloComp\PloComp0.par
"C:\Program Files (x86)\Isoplotec\PloCompAuto\PloCompAuto.exe"
Step-4�@�G�N�X�v���[���Ńo�b�`�t�@�C�����_�u���N���b�N���Ď��s
���ӁF
���̓t�@�C���̊g���q�̓t�@�C����ނ��Ƃɗ\��PloComp�Őݒ肵�Ă����K�v������܂��B�g���q���A�ԂȂǂœ���ł��Ȃ��ꍇ�̓t���[�\�t�gFileTypeChg�������p�������BFileTypeChg�̓t�H���_���S�t�@�C���̊g���q���t�@�C���������Ɉړ����A�w��̊g���q������v���O�����ł��B�ڂ����͈ȉ���PloCon�@�g�o���Q�Ɖ������B
�@�t�H���_���t�@�C���g���q�ꊇ�ύX
���ڎ��ɖ߂遄
|
|
|
 �����o�͓��ʎd�lPloComp �����o�͓��ʎd�lPloComp
|
|
�ʏ��PloComp�ɑ��A���Ɏ���PloComp�N���̃R�}���h���C�����lj��ɂȂ��Ă��܂��B�v���O�����N����APloComp�̓A�C�R�������Ď��s���A���s����������ƃv���O�����͏I�����܂��B�ʏ��PloComp�ɂ��Ă�PloComp�̃y�[�W�������������B���q�l�ɂāAPloCompAuto�𗘗p���Ȃ��ŃA�v���P�[�V������g��Œ���PloComp���N�������邱�Ƃ��ł��܂��B
�P�DPloComp�̐ݒ�
�o�͏����͎��̕��@�ŗ\�ߋL�������Ă����ĉ������B
�p�����[�^������PloComp���N�����A�K���ȍ��t�@�C�����J���A�o�͏�����ݒ肵�ďo�͂��s����PloComp���I�����ĉ������B����ł����ďo�͏������ݒ�t�@�C���ɋL������܂��B�������A���̈�͏�ɐ}�ʑS�̂ɂȂ�܂��B
�ݒ�t�@�C���F
C:\Users\<username>\AppData\Local\Isoplotec\PloComp\PloComp0.par
���̐ݒ�t�@�C����ʂ̏ꏊ�ɃR�s�[���ď������Ƃɕ����p�ӂ��āAPloComp�N���R�}���h���o���O�ɐݒ�t�@�C����߂����ƂŁA�ݒ���e���ւ��邱�Ƃ��ł��܂��B
�Q�DPloComp�N���R�}���h���C��
�v���O�����N���̃R�}���h���C���͎��̂悤�ɂȂ��Ă��܂��B[�@]�������͏ȗ��\�������܂��B�v���O�����N����APloComp�̓A�C�R�������Ď��s���܂��B���t�@�C���ɂ͈��k�t�@�C���͎w��ł��܂���B
�i�P�j��r����Q�̍��t�@�C����ǂ݁A�ύX�̈�����߂�R�}���h���C��
1�t�@�C���ڂɍ��t�@�C��1���A2�t�@�C���ڂɍ��t�@�C��2��ǂ�ŕύX�̈�����߂܂��B���̑��̏����͕ύX�̈挟���Ŏw�肵�����e�ɂȂ�܂��B
PloComp.exe /c ���t�@�C����1 ���t�@�C����2
�i�Q�j�����̍��t�@�C����ǂ݁A�w��̃t�H�[�}�b�g�t�@�C���ɕϊ�����R�}���h���C��
1�t�@�C���ڂ��畡���̍��t�@�C����ǂ�Łm�o�̓t�@�C��]��PDF�t�@�C�����o�͂��܂��B���̑��̏o�͏�����PDF�o�͂Ŏw�肵�����e�ɂȂ�܂��B
PloComp.exe /p ���t�@�C���� [���t�@�C����] [/o�o�̓t�@�C����]
�Ȃ��A/p �̑����
�@/p�@���w�肷��Əo�͂�PDF �t�@�C���ɂȂ�܂�
�@/d�@���w�肷��Əo�͂�DXF �t�@�C���ɂȂ�܂��B
�@/u�@���w�肷��Əo�͂�DWG �t�@�C���ɂȂ�܂��B
�@/t�@���w�肷��Əo�͂�TIFF�t�@�C���ɂȂ�܂��B
�@/j�@���w�肷��Əo�͂�JPEG�t�@�C���ɂȂ�܂��B
�@/b�@���w�肷��Əo�͂�Bitmap�t�@�C���ɂȂ�܂��B
�@/g�@���w�肷��Əo�͂�GIF �t�@�C���ɂȂ�܂��B
�@/m�@���w�肷��Əo�͂�PING�t�@�C���ɂȂ�܂��B
�@/r�@���w�肷��Əo�͂�PCX �t�@�C���ɂȂ�܂��B
�@/q�@���w�肷��Əo�͂�FPX �t�@�C���ɂȂ�܂��B
�@/i�@���w�肷��Əo�͂�IGES�t�@�C���ɂȂ�܂��B
�@/e�@���w�肷��Əo�͂�EMF �t�@�C���ɂȂ�܂��B
/x�@���w�肷��Əo�͂�XPS �t�@�C���ɂȂ�܂��B
�@/l�@���w�肷��Əo�͂�PCL �t�@�C���ɂȂ�܂��B
�@/w�@���w�肷��Əo�͂�WMF �t�@�C���ɂȂ�܂��B
�@/s�@���w�肷��Əo�͂�PS �t�@�C���ɂȂ�܂��B
�@/k�@���w�肷��Əo�͂�EPS �t�@�C���ɂȂ�܂��B
�@/v�@���w�肷��Əo�͂�SVG �t�@�C���ɂȂ�܂��B
�@/g�@���w�肷��Əo�͂�GIF �t�@�C���ɂȂ�܂��B
�@/m�@���w�肷��Əo�͂�PNG �t�@�C���ɂȂ�܂��B
�@/r�@���w�肷��Əo�͂�PCX �t�@�C���ɂȂ�܂��B
�@/q�@���w�肷��Əo�͂�FPX �t�@�C���ɂȂ�܂��B
/y�@���w�肷��Əo�͂�SXF �t�@�C���ɂȂ�܂��B
�@�@�@�Ȃ��ASXF�t�@�C���̃t�@�C���^�C�v�͏o�̓t�@�C�����w��L���ɂ��A
�@�@�@�ȉ��̂悤�ɂȂ�܂��B
�@�@�@�@�o�̓t�@�C�����g���q�@�t�@�C���^�C�v
�@�@�@�@�ȗ��@�@�@�@�@�@�@�@�@SXF�o�̓_�C�A���O�Őݒ肳�ꂽ�t�@�C���^�C�v
�@�@�@�@.p21�@�@�@�@�@�@�@�@�@P21
�@�@�@�@.sfc�@�@�@�@�@�@�@�@�@SFC
�i�R�j�r���[�t�@�C�����R�����g�t�@�C���ɕϊ�����R�}���h���C��
�����̃r���[�t�@�C����ǂ�Łm�o�̓t�@�C���n�ɃR�����g�t�@�C�����o�͂��܂��B�P�t�@�C���ڂ̃r���[�t�@�C�����w�ԍ��ɓ���܂��B�Q�t�@�C���ڈȍ~�͂P�t�@�C���ڂ̑w�ԍ�����P�ÂJ��オ�����w�ԍ��ɓ���܂��B�w�ԍ����w�肵�Ȃ��ꍇ�́A�P�w�ƂȂ�܂��B�o�̓t�@�C�������w�肵�Ȃ��ꍇ�́A�ȉ��̂悤�ɂȂ�܂��B
�ݒ�t�@�C���t�H���_\Temp\�P�t�@�C���ڃr���[�t�@�C����_�g���q.cmt
PloComp.exe /a [/l�w�ԍ�] �ޭ�̧�ٖ� [�ޭ�̧�ٖ�] [/o�o��̧�ٖ�]
��F
�R�}���h���C���F
PloComp.exe /a "C:\Data\abc.hgl"
�o�̓t�@�C���F
C:\Users\<username>\AppData\Local\Isoplotec\PloComp\Temp\abc_hgl.cmt
�i�S�j��r����Q�̍��t�@�C����ǂݍ��݁A�ύX�̈�����߁A�w��̃t�H�[�}�b�g�t�@�C���ɕϊ�����R�}���h���C��
1�t�@�C���ڂɍ��t�@�C��1���A2�t�@�C���ڂɍ��t�@�C��2��ǂ�ŕύX�̈�����߂܂��B���̑��̏����͕ύX�̈挟���Ŏw�肵�����e�ɂȂ�܂��B���̌�A�㑱���镡���̍��t�@�C����ǂ�Łm�o�̓t�@�C���ɁnPDF�t�@�C�����o�͂��܂��B���̑��̏o�͏�����PDF�o�͂Ŏw�肵�����e�ɂȂ�܂��B
PloComp.exe /cp[n] ���̧�ٖ�1 ���̧�ٖ�2 [���̧�ٖ�] [/o�o��̧�ٖ�]
/cp �̌�� n �̕���������ƁA���߂��ύX�̈�̐����[���̏ꍇ�A�o�͂��܂���B
�Ȃ��A/cp �̑����
�@/cp�@���w�肷��Əo�͂�PDF �t�@�C���ɂȂ�܂�
�@/cd�@���w�肷��Əo�͂�DXF �t�@�C���ɂȂ�܂��B
�@/cu�@���w�肷��Əo�͂�DWG �t�@�C���ɂȂ�܂��B
�@/ct�@���w�肷��Əo�͂�TIFF�t�@�C���ɂȂ�܂��B
�@/cj�@���w�肷��Əo�͂�JPEG�t�@�C���ɂȂ�܂��B
�@/cb�@���w�肷��Əo�͂�Bitmap�t�@�C���ɂȂ�܂��B
�@/cg�@���w�肷��Əo�͂�GIF �t�@�C���ɂȂ�܂��B
�@/cm�@���w�肷��Əo�͂�PING�t�@�C���ɂȂ�܂��B
�@/cr�@���w�肷��Əo�͂�PCX �t�@�C���ɂȂ�܂��B
�@/cq�@���w�肷��Əo�͂�FPX �t�@�C���ɂȂ�܂��B
�@/ci�@���w�肷��Əo�͂�IGES�t�@�C���ɂȂ�܂��B
�@/ce�@���w�肷��Əo�͂�EMF �t�@�C���ɂȂ�܂��B
�@/cx�@���w�肷��Əo�͂�XPS �t�@�C���ɂȂ�܂��B
�@/cl�@���w�肷��Əo�͂�PCL �t�@�C���ɂȂ�܂��B
�@/cw�@���w�肷��Əo�͂�WMF �t�@�C���ɂȂ�܂��B
�@/cs�@���w�肷��Əo�͂�PS �t�@�C���ɂȂ�܂��B
�@/ck�@���w�肷��Əo�͂�EPS �t�@�C���ɂȂ�܂��B
�@/cv�@���w�肷��Əo�͂�SVG �t�@�C���ɂȂ�܂��B
�@/cy�@���w�肷��Əo�͂�SXF �t�@�C���ɂȂ�܂��B
�@�@�@�@�Ȃ��ASXF�t�@�C���̃t�@�C���^�C�v�͏o�̓t�@�C�����w��L���ɂ��A
�@�@�@�@�ȉ��̂悤�ɂȂ�܂��B
�@�@�@�@�@�o�̓t�@�C�����g���q�@�t�@�C���^�C�v
�@�@�@�@�@�ȗ��@�@�@�@�@�@�@�@�@SXF�o�̓_�C�A���O�Őݒ肳�ꂽ�t�@�C���^�C�v
�@�@�@�@�@.p21�@�@�@�@�@�@�@�@�@P21
�@�@�@�@�@.sfc�@�@�@�@�@�@�@�@�@SFC
�@/cg�@���w�肷��Əo�͂�GIF �t�@�C���ɂȂ�܂��B
�@/cm�@���w�肷��Əo�͂�PNG �t�@�C���ɂȂ�܂��B
�@/cr�@���w�肷��Əo�͂�PCX �t�@�C���ɂȂ�܂��B
�@/cq�@���w�肷��Əo�͂�FPX �t�@�C���ɂȂ�܂��B
�@/ch�@���w�肷��Əo�͂�HP-GL�t�@�C��/Printer�ɂȂ�܂��B
�i�T�jPDF�t�@�C����wmf,emf,ps,eps,svg,xps,hgl,pcl�ɕϊ�����R�}���h���C��
PDF�t�@�C���i�K�{�j��ǂ�ŏo�̓t�@�C���i�K�{�j�ɕϊ����܂��B
PloComp.exe /f PDF�t�@�C���� �o�̓t�@�C����
PDF�t�@�C���̊g���q�́u.pdf�v�łȂ���Ȃ�܂���B
�o�̓t�@�C���̊g���q�ƃt�@�C����ނ͎��̓��e�łȂ���Ȃ�܂���B
�@wmf: Windows Metafile
�@emf: Microsoft Enhanced Metafile
�@ps : Postscript
�@eps: Adobe Encapsulated PostScript
�@svg: Scalable Vector Graphics
�@xps: Microsoft XPS Document Writer
�@hgl: HP-GL plotter language
�@pcl: HP Page Control Language, Printer Command Language Format
�o�͎�ނ�PS�AEPS�AXPS�AHGL�APCL�̏ꍇ�A�uPDF�t�@�C����ϊ��v�Őݒ肳�ꂽ�o�͎ړx���K�p����܂��B
�i�U�j�o�b�`�t�@�C���o�̓R�}���h���C��
�o�b�`�t�@�C���ɏ�L�i�P�j�`�i�T�j���̃R�}���h�p�����[�^���s�L�ڂ��邱�Ƃɂ��A1�x�ɕ����̃t�@�C���ϊ������������ǂ��s���܂��B
�i�P�j�`�i�T�j���̕��@�ł��ƂP�t�@�C���̕ϊ��������Ƃ�PloComp���N���A�I�������Ă���APloComp�N���A�I���ɐ��b�����邽�߁A��x�ɑ��ʂ̃t�@�C����ϊ���������Ɩ{���@��肩�Ȃ莞�Ԃ�������܂��B
�{���@�ł��ƗႦ�A���e�ʁi260KB�j��HPGL�t�@�C��10�t�@�C����PDF�t�@�C���ɕϊ�����ꍇ�A�i�P�j�`�i�T�j���̕��@�ɑ���5�{�̏����X�s�[�h���o�܂��B
�A���A�ύX�̈�����߂�APDF���͂Ȃ�PloComp��1�̏����Ɏ��Ԃ�������ꍇ�͂��܂���ʂ͊��҂ł��܂���B
PloComp.exe /z "�o�b�`�t�@�C�����h
�o�b�`�t�@�C���̓e�L�X�g�t�@�C���ŁA�t�H�[�}�b�g�͈ȉ��̒ʂ�ł��B
�i�P�j�`�i�T�j����PloComp.exe���������R�}���h�p�����[�^
�i�P�j�`�i�T�j����PloComp.exe���������R�}���h�p�����[�^
�D�D�D
�o�b�`�t�@�C����F�t�@�C������"C:\Batch\aaa.txt"
/p "C:\Data\abc.hgl" /o"C:\Out\abc.pdf"
/t "C:\Data\abc.hgl" /o"C:\Out\abc.tif"
/f "C:\Data\def.pdf" /o"C:\out\def.hgl"
�o�b�`�t�@�C���o�̓R�}���h���C���g�p��
"C:\Program Files (x86)\Isoplotec\PloComp\PloComp.exe" /z "C:\Batch\aaa.txt"
�R�DPloComp�͓����ɕ����N���ł��Ȃ�
�A�����ĕ����̃t�@�C���̏o�͂��s�킹��ꍇ�́A�O��PloComp���I���̂��m�F���Ď���PloComp�̋N�����s���ĉ������BPloComp�͓����ɂQ�ȏ�N���ł��Ȃ��Ȃ��Ă��܂��B�ォ��N������������PloComp�͉������Ȃ��ŏI�����܂��B
�S�D�������̃G���[
�����o�͂̓r���ŃG���[�����������ꍇ�A���Ɏ����t�@�C���ɃG���[���b�Z�[�W���������܂�܂��B
<PloCompData>\Error.txt
<PloCompData>�͎��̂悤�ɂȂ��Ă��܂��B
C:\Users\username\AppData\Local\Isoplotec\PloComp
�G���[���b�Z�[�W�t�H�[�}�b�g�͈ȉ��̒ʂ�ł��B
�@�G���[���������@�G���[�������t�@�C�����@�G���[���e
�@��F2002/01/19 16:19:52 C:\HPGLData\DEMO.hgl HPGL �f�[�^�ُ퐔=237
�}�ʔ�r���s����PloComp�͎���Log�t�@�C���Ɍ��ʂ�������܂��B
<PloCompData>\Compar1.log
<PloCompData>\Compar2.log
Log�t�@�C���uCompar2.log�v�̃t�H�[�}�b�g
*1�`3 ��r���Ȃ��������R ; ��r�t�@�C���P�̃t�@�C����
�ύX�̈搔; ���������i�N�������b�j; ��r�t�@�C���P�̃t�@�C����
���F*�Ŏn�܂�s��PloCompAuto�̃t�H���_�Ԑ}�ʔ�r�Őݒ�Dialog�̔�r���Ȃ������ɓ��Ă͂܂������ɏo�͂���܂��B
��F
*1 File size and update time are the same ; C:\HpglData\InData1\demo4.hgl
*2 Size of file1 or file2 is zero ; C:\HpglData\InData1\demo5.hgl
*3 File size differs by more than 30% ; C:\HpglData\InData1\demo6.hgl
5; 2019/07/02 10:10:14; C:\HpglData\InData1\demo1.hgl
52; 2019/07/02 10:11:05; C:\HpglData\InData1\demo2.hgl
21; 2019/07/02 10:15:26; C:\HpglData\InData1\demo3.hgl
Log�t�@�C���uCompar1.log�v�͍ŐV�̌���1�s�݂̂ł��B
PloCompAuto�͏����J�n�O�ɁuCompar2.log�v�̃t�@�C������ɂ��܂��B
���ڎ��ɖ߂遄 |
|
|
|
 PloCompAuto�N���R�}���h PloCompAuto�N���R�}���h |
|
�i�P�j�Θb���[�h
�@PloCompAuto.exe
�@�p�����[�^�����ŋN�������PloCompAuto���Θb���[�h�ŋN�����܂��B
�i�Q�j�ҋ@�o�̓��[�h
�@PloCompAuto.exe /a[c] [/oT] [���̓t�@�C���� [�o�͐�t�H���_��]]
�@/a ������ƋN���Ɠ����ɑҋ@�o�̓��[�h�ɂȂ�܂��B���̓t�@�C��������Əo�͂���܂��B�����ɊJ�����̓t�@�C����1�t�@�C���ł��B��������������Ɠ��̓t�@�C���͍폜����܂��B
�@/ac ������ƋN���Ɠ����ɐ}�ʔ�rON �őҋ@�o�̓��[�h�ɂȂ�A���̓t�@�C��������ƃt�H���_�Ԑ}�ʔ�r�̏��������s����܂��B��������������Ɠ��̓t�@�C���͍폜����܂��B
�@/oT������Əo�͎�ނ��w��ł��܂��B���̎w�肪�Ȃ��ꍇ�͑O��Ɏg�p�����o�͎�ނƂȂ�܂��B�������A�gT�h�͈ȉ��̂P�����ƂȂ�܂��B
�@PDF �o�͂ł́gp�h
�@TIFF�o�͂ł́gt�h
�@DXF �o�͂ł́gd�h
�@DWG �o�͂ł́gu�h
�@JPEG�o�͂ł́gj�h
�@BITMAP�o�͂ł́gb�h
�@IGES�o�͂ł́gi�h
�@EMF �o�͂ł́ge�h
�@XPS �o�͂ł́gx�h
�@PCL �o�͂ł́gl�h
�@WMF �o�͂ł́gw�h
�@PS �o�͂ł́gs"
�@EPS �o�͂ł́gk�h
�@SVG �o�͂ł́gv�h
�@GIF �o�͂ł́gg�h
�@PNG �o�͂ł́gm�h
�@PCX �o�͂ł́gr�h
�@FPX �o�͂ł́gq�h
�@SXF �o�͂ł́gy�h
�@CMT �o�͂ł́ga�h
�@HP-GL/Printer�o�͂ł́gh�h
�@��ʕ\���ł́g0�h
�m���̓t�@�C�����n���w�肷��Ƃ��ꂪ���̓t�@�C���ɂȂ�A���Ȃ���A�O��Ɏg�p�������̓t�@�C�����g���܂��B
���̓t�@�C�����Ɠ������t�@�C����T���A����Ώo�͂��A�o�͌���t�@�C���͎����I�ɍ폜����܂��B���t�@�C�����Ȃ��ꍇ�̓t�@�C��������܂őҋ@���܂��B
�}�ʔ�r�n�m�ł͂����ŋL�q������̓t�@�C�����m��r�t�@�C���P�n�ƂȂ�A�m��r�t�H���_�Q�n�́g�ݒ�h�{�^���������Đݒ肵�����e�ł��B
�m���̓t�@�C�����n�̓��C���h�J�[�h�g*�h���g���܂��B
�@��F�@"C:\HpglData\InData1\*.hgl"
�m�o�͐�t�H���_���n��t����ƁA���̃t�H���_�̒��ɁA�o�̓t�@�C�����Ɠ������O�Ŋg���q���o�͎�ނɂ��킹�APDF,TIF,DXF,DWG,JPG,BMP,GIF,PNG,PCX,FPX,IGS,SXF,EMF,XPS,PCL,
WMF,PS,EPS,SVG,GIF,PNG,PCX,FPX,HGL�̃t�@�C�����o�͂���܂��B�m�o�͐�t�H���_���n��t���Ȃ���A�O�Ɏg�p�����o�͐�t�H���_���ɂȂ�܂��B
�@��F�@"C:\HpglData\OutData\"
�@PloCompAuto.exe /b[c] [/oT] [���̓t�@�C���� [�o�͐�t�H���_��]]
�@/b ������ƃv���O�������^�X�N�o�[�ɓ���A�_�C�A���O���\������Ȃ��ȊO��/a�Ɠ�����������܂��B
�i�R�j�o�b�`�t�@�C���o�̓��[�h�P
�@PloCompAuto.exe /c [/oT] [�o�b�`�o�̓t�@�C�����P [�o�͐�t�H���_��]]
�@/c ������ƋN���Ɠ����Ƀo�b�`�t�@�C���o�̓��[�h�P�ɂȂ�܂��B
�@/oT������Əo�͎�ނ��w��ł��܂��B���̎w�肪�Ȃ��ꍇ�͑O��Ɏg�p�����o�͎�ނƂȂ�܂��B�������A�gT�h�͈ȉ��̂P�`�Q�����ƂȂ�܂��B
�@PDF �o�͂ł́gp�h
�@TIFF�o�͂ł́gt�h
�@DXF �o�͂ł́gd�h
�@DWG �o�͂ł́gu�h
�@JPEG�o�͂ł́gj�h
�@BITMAP�o�͂ł́gb�h
�@IGES�o�͂ł́gi�h
�@EMF �o�͂ł́ge�h
�@XPS �o�͂ł́gx�h
�@PCL �o�͂ł́gl�h
�@WMF �o�͂ł́gw�h
�@PS �o�͂ł́gs"
�@EPS �o�͂ł́gk�h
�@SVG �o�͂ł́gv�h
�@GIF �o�͂ł́gg�h
�@PNG �o�͂ł́gm�h
�@PCX �o�͂ł́gr�h
�@FPX �o�͂ł́gq�h
�@SXF �o�͂ł́gy�h
�@CMT �o�͂ł́ga�h
�@HP-GL/Printer�o�͂ł́gh�h
�@��ʕ\���ł́g0�h
�@�}�ʔ�r��APDF �o�͂ł́gcp�h
�@�}�ʔ�r��ATIFF�o�͂ł́gct�h
�@�}�ʔ�r��ADXF �o�͂ł́gcd�h
�@�}�ʔ�r��ADWG �o�͂ł́gcu�h
�@�}�ʔ�r��AJPEG�o�͂ł́gcj�h
�@�}�ʔ�r��ABITMAP�o�͂ł́gcb�h
�@�}�ʔ�r��AIGES�o�͂ł́gci�h
�@�}�ʔ�r��AEMF �o�͂ł́gce�h
�@�}�ʔ�r��AXPS �o�͂ł́gcx�h
�@�}�ʔ�r��APCL �o�͂ł́gcl�h
�@�}�ʔ�r��AWMF �o�͂ł́gcw�h
�@�}�ʔ�r��APS �o�͂ł́gcs"
�@�}�ʔ�r��AEPS �o�͂ł́gck�h
�@�}�ʔ�r��ASVG �o�͂ł́gcv�h
�@�}�ʔ�r��AGIF �o�͂ł́gcg�h
�@�}�ʔ�r��APNG �o�͂ł́gcm�h
�@�}�ʔ�r��APCX �o�͂ł́gcr�h
�@�}�ʔ�r��AFPX �o�͂ł́gcq�h
�@�}�ʔ�r��ASXF �o�͂ł́gcy�h
�@�}�ʔ�r��ACMT �o�͂ł́gca�h
�@�}�ʔ�r��AHP-GL/Printer�o�͂ł́gch�h
�@�}�ʔ�r��A�o�͖����ł́gc0�h
�m�o�b�`�o�̓t�@�C���P�n�̃I�v�V����������Ƃ��ꂪ�o�b�`�o�̓t�@�C���ɂȂ�A���Ȃ���A�O��Ɏg�p�����o�b�`�o�̓t�@�C�����g���܂��B
�m�o�b�`�o�̓t�@�C���P�n���ɋL�ڂ���Ă��镡���̍��t�@�C����A�����ďo�͂��܂��B�o�b�`�t�@�C���o�̓��[�h�P�͏o�͂�����t�@�C���̈ꗗ�\���o�b�`�o�̓t�@�C�����Q�Ƃ���A�����̋N���p�����[�^�ȊO�̐ݒ�����͑O�Ɏg�p�����Ƃ��̓��e���g�p����܂��B
�Ȃ��A�e��t�@�C���o�͂��m�o�͐�t�H���_���n��t����ƁA���̃t�H���_�̒��ɁA�o�̓t�@�C�����Ɠ������O�Ŋg���q���o�͎�ނɂ��킹PDF,TIF,DXF,DWG,JPG,BMP,IGS,SXF,EMF,XPS,PCL,WMF,PS,EPS,SVG,GIF,PNG,PCX,FPX,HGL
�̃t�@�C�����o�͂���܂��B�m�o�͐�t�H���_���n��t���Ȃ���A�O�Ɏg�p�����o�͐�t�H���_���ɂȂ�܂��B
��ʕ\���Ƃ́APloComp���N�����o�b�`�t�@�C���ɋL�q�������t�@�C�����d�˂ĕ\�����܂��BPloComp���I������Ƃ܂�PloComp���N�����A�o�b�`�t�@�C���̎��ɏ�����Ă�����t�@�C�����d�˂ĕ\�����܂��B�o�b�`�t�@�C���̋L�q���Ȃ��Ȃ�܂ł�����J��Ԃ��܂��B���̋@�\�́A�Ⴆ�Α��ʂ̐}�ʔ�r��̌��ʂ��܂Ƃ߂ĉ�ʂŊm�F����ȂǂɎg���܂��B
�@PloCompAuto.exe /d [/oT] [�o�b�`�o�̓t�@�C�����P [�o�͐�t�H���_��]]
�@/d ������ƃv���O�������^�X�N�o�[�ɓ���A�_�C�A���O���\������Ȃ��ȊO��/c�Ɠ�����������܂��B������APloCompAuto�͏I�����܂��B
�i�S�j�t�H���_�Ԑ}�ʔ�r
�@PloCompAuto.exe /g [/oT] [��r�t�@�C�����P ��r�t�H���_���Q]�m�o�̓t�H���_���n
�@/g ������ƋN���Ɠ����Ƀt�H���_�Ԑ}�ʔ�r���[�h�ɂȂ�܂��B
�@/oT������Əo�͎�ނ��w��ł��܂��B���̎w�肪�Ȃ��ꍇ�͑O��Ɏg�p�����o�͎�ނƂȂ�܂��B�������A�gT�h�͈ȉ��̂P�����ƂȂ�܂��B
�@PDF �o�͂ł́gp�h
�@TIFF�o�͂ł́gt�h
�@DXF �o�͂ł́gd�h
�@DWG �o�͂ł́gu�h
�@JPEG�o�͂ł́gj�h
�@BITMAP�o�͂ł́gb�h
�@IGES�o�͂ł́gi�h
�@EMF �o�͂ł́ge�h
�@XPS �o�͂ł́gx�h
�@PCL �o�͂ł́gl�h
�@WMF �o�͂ł́gw�h
�@PS �o�͂ł́gs"
�@EPS �o�͂ł́gk�h
�@SVG �o�͂ł́gv�h
�@GIF �o�͂ł́gg�h
�@PNG �o�͂ł́gm�h
�@PCX �o�͂ł́gr�h
�@FPX �o�͂ł́gq�h
�@SXF �o�͂ł́gy�h
�@HP-GL/Printer�o�͂ł́gh�h
�@�o�͖����ł́g0�h
�m��r�t�@�C�����P�n�m��r�t�H���_���Q�n�̃I�v�V����������Ƃ��ꂪ��r�t�@�C���ɂȂ�A���Ȃ���A�O��Ɏg�p������r�t�@�C�����g���܂��B�m��r�t�@�C�����P�n�̓��C���h�J�[�h�g*�h���w��ł��܂��B�m��r�t�@�C�����P�n�ɍ��v����t�@�C������T���A�m��r�t�H���_���Q�n�̒��ɂ��铯���t�@�C������T����r���܂��B�m��r�t�H���_���Q�n���w�肳��Ȃ���A�m��r�t�@�C�����P�n�͖�������A�O�Ɏg�p�����m��r�t�@�C�����P�n�A�m��r�t�H���_���Q�n���g�p����܂��B�o�͐���m�o�̓t�H���_���n�ɂȂ�A�ȗ������PloComp�̐ݒ���e�ɂȂ�܂��B
��F��r�t�@�C�����P�@"C:\HpglData\InData1\*.hgl"
�@�@�@��r�t�H���_���Q�@"C:\HpglData\InData2\"
�@PloCompAuto.exe /h [/oT] [��r�t�@�C�����P ��r�t�H���_���Q]
�@/h ������ƃv���O�������^�X�N�o�[�ɓ���A�_�C�A���O���\������Ȃ��ȊO��/g�Ɠ�����������܂��B������APloCompAuto�͏I�����܂��B
���ڎ��ɖ߂遄 |
|
|
|
 �o�͏����ݒ� �o�͏����ݒ� |
|
PloCompAuto���N���������̃��C����ʂ̍���Ɂu�o�͂P�v�Ɓu�o�͂Q�v�̃^�u������A������ւ��邱�Ƃœ��́A�o�̓t�@�C���̎�ނ�ς��邱�Ƃ��ł��܂��B
���o�͂P
�u�}�ʔ�r�v�`�F�b�N�{�b�N�X:
���̃`�F�b�N�{�b�N�X���I���ɂȂ��Ă���Ɛ}�ʔ�r���s���A�ύX�̈���o�͂��܂��B
���̏ꍇ�A�o�̓t�@�C���̎�ނ�CMT���w��ł��܂���B
���̓t�@�C���̎�ށF
�@HP-GL,HP-GL/2,HP GL,PDF,DXF,DWG,GERBER,NC-drill,IGES,SXF,TIFF,
�@JPEG,Bitmap,PCX,FPX,PNG,GIF,EMF,CMT
�o�̓t�@�C���̎�ށF
�@PDF,TIFF,DXF,DWG,JPEG,BITMAP,IGES,SXF,EMF,XPS,PCL,WMF,PS,EPS,
�@SVG,GIF,PNG,PCX,FPX,CMT,HGL/Printer
�@���W�I�{�^���őI�����܂��B
�u�o�͎�ށv���W�I�{�^��:
�@PDF,TIFF,DXF,DWG,JPEG,BITMAP,IGES,SXF(.p21),SXF(.sfc),EMF,XPS,PCL,WMF,
PS,EPS,SVG,GIF,PNG,PCX,FPX,CMT,HGL/Printer�̂ǂ���o�͂��邩�w�肵�܂��B
�@�u�}�ʔ�r�v�`�F�b�N���I���ɂȂ��Ă���Ɛ}�ʔ�r������o�͂��s���܂��B
�@�u�o�͎�ށv���W�I�{�^���̈�ԉ��́u�}�ʔ�r�v�`�F�b�N�{�b�N�X�̏�Ԃɂ�莟�̂悤�ɕς��܂��B
�@�@�u�}�ʔ�r�v�`�F�b�N�I���@�E�E�E�@�u�o�͖����v
�@�@�u�}�ʔ�r�v�`�F�b�N�I���@�E�E�E�@�u��ʕ\���v
�@�u�}�ʔ�r�v�`�F�b�N�I���̏�ԂŁu�o�͖����v��I������ƁA�}�ʔ�r�݂̂��s���A���̌�o�͂��Ȃ����Ƃ��Ӗ����܂��B
�@�u�}�ʔ�r�v�`�F�b�N���I�t�̏�ԂŁu��ʕ\���v��I������ƁA�u�ҋ@�o�́v�A���邢�́u�o�b�`�t�@�C���o�́v�{�^�����������ꍇ�APloComp���N����PloComp��ʂɍ��t�@�C�����\������܂��B���̋@�\�𗘗p����ƁA�����̐}�ʔ�r�������s������ŁA���̌��ʂ�PloComp��ʂŘA�����Ċm�F���邱�Ƃ��\�ɂȂ�܂��B
���o�͂Q
���̓t�@�C����PDF�t�@�C���݂̂ł��B
�o�̓t�@�C���̎�ނ͂�WMF,EMF,PS,EPS,SVG,XPS,HP-GL,PCL�ŁA���W�I�{�^���őI�����܂��B
���ݒ�{�^���������ƁA���̐ݒ�_�C�A���O���\������܂��B
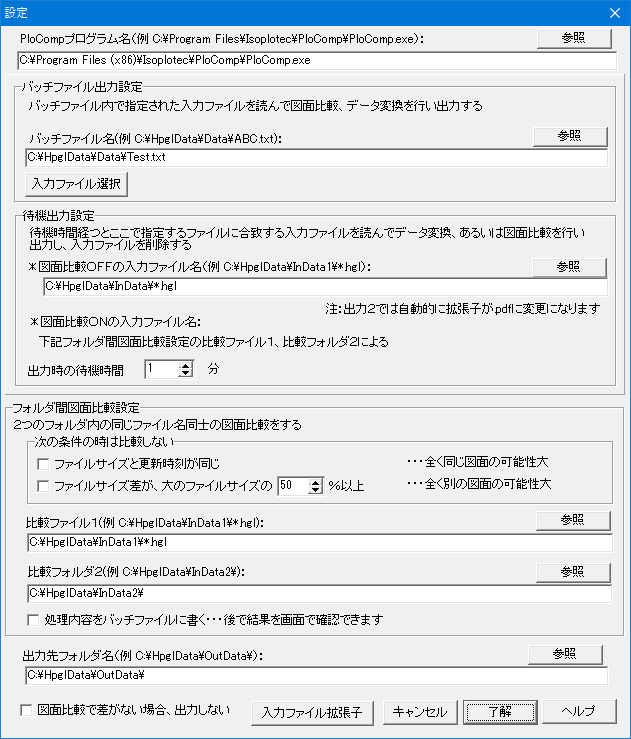
�uPloComp�v���O�������v
PloCompAuto���N���������鎩���o�͓��ʎd�l��PloComp�̃v���O���������w�肵�܂��B
���o�b�`�t�@�C���o�͐ݒ聄
�o�b�`�t�@�C�����Ŏw�肳�ꂽ���t�@�C����ǂ�Ő}�ʔ�r�A���邢�͊e��̃t�@�C���o�͂��s�����߂̐ݒ���s���܂��B
�u�o�b�`�t�@�C�����v
�o�b�`�t�@�C���o�͎��ɂ��̃t�@�C�����ɋL�ڂ��Ă���t�@�C�����̃f�[�^���o�͂��܂��B
�u���̓t�@�C���I���v�{�^��
���̃{�^�����������o�b�`�t�@�C���쐬�_�C�A���O���\������܂��B
���ҋ@�o�͐ݒ聄
�ҋ@���Ԍo�Ƃ����Ŏw�肷��t�@�C���ɍ��v������̓t�@�C��������Γǂ�Ńf�[�^�ϊ��A���邢�͐}�ʔ�r���s���A�o�͂��A���̓t�@�C���̍폜���s���ݒ���s���܂��B
�u�}�ʔ�r�n�e�e�̓��̓t�@�C�����i�� C:\HpglData\InData1\*.hgl�j�v
�t���p�X�i�t�H���_���{�t�@�C�����{�g���q�j�Ŏw�肵�ĉ������B�t�@�C�����Ɗg���q�̓��C���h�J�[�h�i�u*�v�̕����ŕ\�����A�u*�v�̈ʒu�͂ǂ�ȕ�����ł���v����Ƃ��ĒT���o���܂��j���g�p�ł��܂��B
�o�͂Q�ł͊g���q���u.pdf�v�ȊO���w�肵���ꍇ�A�����I�Ɋg���q���u.pdf�v�ɕύX����܂��B
�@��FC:\HpglData\InData\*.hgl
�@�@�@���̏ꍇ�̓t�H���_�����@C:\HpglData\InData\�@��
�@�@�@�t�@�C�����͑S�ĂŁA�g���q���@.hgl�@�Ƃ����t�@�C����T���܂��B
�u�}�ʔ�r�n�m�̓��̓t�@�C�����v
���L���t�H���_�Ԑ}�ʔ�r�ݒ聄�̔�r�t�@�C���P�A��r�t�H���_�Q�ɂ��܂��B
�u�o�͎��̑ҋ@���ԁv
��������Ԋu�i�o�͂�����f�[�^���t�H���_���ɐ��������̂����������������ɍs���Ԋu�j�ł��B
���t�H���_�Ԑ}�ʔ�r�ݒ聄
�Q�̃t�H���_���̓����t�@�C�������m�̐}�ʔ�r���s���A�ύX�̈���o�͂��邽�߂̐ݒ���s���܂��B��r�t�@�C�����P�ɍ��v����t�@�C������T���A��r�t�H���_���Q�ɂ��铯���t�@�C������T����r���܂��B
�u���̏����̎��͔�r���Ȃ��v
��r����O�Ƀt�@�C���̑��������r�ΏƂ̃t�@�C������폜�ł��܂��B
����ɂ��A��葁����r���o���܂��B
��r���Ȃ�������������I�����܂��B
�I�����Ȃ��Ɛ}�ʔ�r�����s���܂��B
�@���t�@�C���T�C�Y�ƍX�V�����������@�@�@�@�@�@�@�@�@�@�@�@�E�E�E�S�������}�ʂ̉\����
�@���t�@�C���T�C�Y�����A��̃t�@�C���T�C�Y�́m�@�n���ȏ�@�E�E�E�S���ʂ̐}�ʂ̉\����
�@�@�@�m�@�n�̒��ɂP�`�X�X�܂ł̐��l�����܂��B
��r���Ȃ������ɓ��Ă͂܂����ꍇ�APloComp���}�ʔ�r�ŏo�͂���Log�t�@�C���uCompar2.log�v�ɔ�r���Ȃ��������Ƃ��L�ڂ���܂��B
Log�t�@�C���̃t�H�[�}�b�g
*1�`3 ��r���Ȃ��������R ; ��r�t�@�C���P�̃t�@�C����
�ύX�̈搔; ���������i�N�������b�j; ��r�t�@�C���P�̃t�@�C����
��F
*1 File size and update time are the same ; C:\HpglData\InData1\demo4.hgl
*2 Size of file1 or file2 is zero ; C:\HpglData\InData1\demo5.hgl
*3 File size differs by more than 30% ; C:\HpglData\InData1\demo6.hgl
5; 2019/07/02 10:10:14; C:\HpglData\InData1\demo1.hgl
52; 2019/07/02 10:11:05; C:\HpglData\InData1\demo2.hgl
21; 2019/07/02 10:15:26; C:\HpglData\InData1\demo3.hgl
�u��r�t�@�C���P�i�� C:\HpglData\InData1\*.hgl�j�v
��r�̌��ƂȂ�t�@�C�������w�肵�Ă��������B�t���p�X�i�t�H���_���{�t�@�C�����{�g���q�j�Ŏw�肵�ĉ������B�t�@�C�����Ɗg���q�̓��C���h�J�[�h�i�u*�v�̕����ŕ\�����A�u*�v�̈ʒu�͂ǂ�ȕ����ł���v����Ƃ��ĒT���o���܂��j���g�p�ł��܂��B
�u��r�t�H���_�Q(�� C:\HpglData\InData2\)�v
��r��ƂȂ�t�@�C���������Ă���t�H���_�����w�肵�Ă��������B
�u�������e���o�b�`�t�@�C���ɏ����v�`�F�b�N�{�b�N�X
������`�F�b�N����ƁA���������t�@�C���ꗗ���o�b�`�t�@�C���ɏ�����܂��B�}�ʔ�r������A���̃o�b�`�t�@�C�����g�p���āA�����I��PloComp���N�����ĕύX�ӏ�����ʂŊm�F���ł��܂��B
�u�o�͐�t�H���_���i�� C:\HpglData\OutData\�j�v
�o�͂���t�@�C��������t�H���_�����w�肵�܂��B�o�̓t�@�C�����͂P�t�@�C���ڂ̓��̓t�@�C���̖��O�ɁA�o�͎�ނɍ��킹�g���q�����܂��B
�u�}�ʔ�r�ō����Ȃ��ꍇ�A�o�͂��Ȃ��v
���̃`�F�b�N������ƁA�}�ʔ�r���s�������ʁA�ύX�̈�̐����[���ł������ꍇ�ɁAPDF�Ȃǂ̏o�͂��i�o�͎w�肪�����Ă��j���܂���B
�u���̓t�@�C���g���q�v
���̃{�^���������ƁA�u���̓t�@�C���g���q�ݒ�v�_�C�A���O���\������܂��B
�t�@�C���̎�ނɑ��t�@�C���g���q���W�t�����܂��B
���ڎ��ɖ߂遄 |
|
|
|
 �o�b�`�t�@�C���쐬 �o�b�`�t�@�C���쐬 |
|
��L�̐ݒ�_�C�A���O�ɂ���u���̓t�@�C���I���v�{�^���������ƁA�o�͏��ɏo�͂����������̓��̓t�@�C����I�����ݒ�ł��܂��B
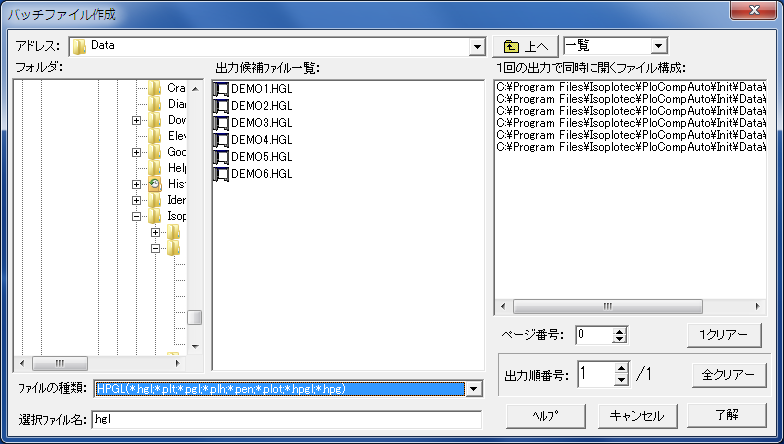
���ڎ��ɖ߂遄 |
|
|
|
 �ғ����� �ғ�����
|
|
�P�DPloCompAuto Ver.12.0�@�ғ�����
�h���������݊��b�o�t���ڃp�[�\�i���R���s���[�^
�@�E�������[�F�@2GB�ȏ�
�@�E�n�[�h�f�B�X�N�e�ʁF�@2GB�ȏ�
�@�E��ʉ𑜓x�F�@1024�h�b�g�~768�h�b�g�@�ȏ�
�@�E�n�r�F�@Windows�@7�A8�A10�A11�@��32Bit�A64Bit
�@�E�����̃v�����^�[�h���C�o�[���C���X�g�[�����Ă����K�v������܂��B
�@�@PDF�t�@�C����ǂݍ��ނɂ͍��𑜓x�̃v�����^�[�h���C�o�[���K�v�ł��B
�@�EDWG�t�@�C���̓��o�͂ɂ̓t���[�\�t�g�uODA File Converter�v���C���X�g�[��
�@�@���Ă����K�v������܂��B
�Q�DPloCompAuto�o�[�W�������Ƃ̑Ή�OS�ƕێ�
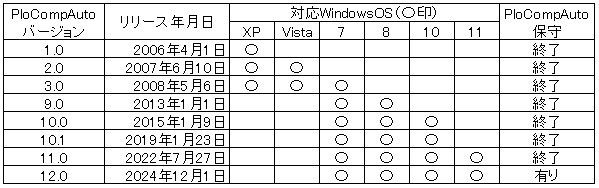
���ڎ��ɖ߂遄 |
|
|
|
 ���C�Z���X�� ���C�Z���X��
|
|
PloCompAuto���C�Z���X��
�@ �@�X�T�C�O�O�O�~�^�{�i����łP�O�����݂P�O�S�C�T�O�O�~�^�{�j
���F
�E�����o�͓��ʎd�l��PloComp�@Ver.12.0���t�����Ă��܂��B
�E�㗝�X�ɂ������̏ꍇ�̃��C�Z���X���A�������@�A�p�X���[�h������@�́A
�@�㗝�X�ɂ�����������
���ڎ��ɖ߂遄 |
|
|
|
 ���p�A�������A���p�܂ł̗��� ���p�A�������A���p�܂ł̗��� |
|
�P�D���p
�{HP��萻�i(PloCompAuto��PloComp)���_�E�����[�h���ĉ������B���i��ZIP�t�@�C���Ɉ��k���Ă��܂��̂œK���ȉ𓀃\�t�g�ʼn𓀂��ĉ������B�𓀂�������Readme.txt�Ƃ����t�@�C��������A���i�T�v�A�C���X�g�[�����@�A�A���C���X�g�[�����@�A�g�p�����_�A���C�Z���X���ƃv���e�N�g�����A�₢���킹��A�o�[�W�����A�b�v�������L�ڂ���Ă��܂��̂ł悭�ǂ�ʼn������B�����āA�𓀂�������PloCompAuto��SetupPloCompAutoJ.exe�APloComp��SetupPloCompJ.exe�Ƃ����t�@�C��������܂��̂ŁA�G�N�X�v���[���Ń_�u���N���b�N����ƃC���X�g�[���ł��܂��B�����܂ł̍�Ƃ�PloCompAuto��PloComp�̗����̐��i�ɑ��s���ĉ������BHP��Ɍ��J���Ă���͎̂��p�Ɛ����p�����˂Ă��܂��B�C���X�g�[������R�O���Ԃ͎��p�̂��ߖ����ɂđS�@�\�g�p�ł��܂��B�R�O���o�ƃp�X���[�h����͂��Ȃ��ƁA�v���e�N�g�������蓮���Ȃ��Ȃ�܂��B����ȏゲ���p�ɂȂ�ꍇ�́A�����ł̂����������肢���܂��B
�Q�D�����ł̒���
�敥�������ƌ㕥������������܂��̂őI�����������B
�㗝�X�l�o�R�̂��������\�ł��B
�S�ēd�q���[���ɂ��菇�ƂȂ�܂��B
....................................................................
�Q�D�P�@�敥������
�r�s�d�o�|�P�F����
��L�ɋL�ڂ̃��C�Z���X�����AReadme.txt�t�@�C���ɋL�ڂ̌����ɂ��U���݉������B
�����萔���͑����ґ��ŕ��S�������B
�U���ݎ��̑����l���͒������ɋL�ڂ̉�Ж����\���l�����L�ډ������B
�r�s�d�o�|�Q�F����
���̃t�H�[�}�b�g�̒������ɕK�v�������L�����A���Ў�t�����i�{�y�[�W�Ō�ɋL�ځj�ɓd�q���[���𑗐M���ĉ������B�[���͒�����A�R�c�Ɠ��ȓ��ł��B
�@������
�@�P�D�\�t�g���@�@�@���{��Ł@PloCompAuto
�@�Q�D�o�[�W�����@�@12.0
�@�R�D�����{���@�@�@�@�@�{
�@�S�D�\���҉�Ж�
�@�T�D�\���Җ�
�@�U�D�\���ғd�q���[���A�h���X
�@�V�D�\���ғd�b�ԍ�
�@�W�D���C�Z���X���U���ݓ��@����@�@�@�@�N�@�@���@�@��
�@�X�D���C�Z���X���U����@�@�i�X�����A��s�����j
�P�O�D���C�Z���X���U�����z
�P�P�D�t���\�t�g�@�����o�͓��ʎd�l��PloComp�@Ver.12.0
�@���F�㗝�X�l�o�R�̂������̏ꍇ�́A�㗝�X�l�̉�Ж��A�S���Җ��A���[���A�h���X�A
�@�@�@�d�b�ԍ���NjL�������B
�r�s�d�o�|�R�F�[�i
��t�����ɂă��C�Z���X���̐U���݂��m�F�����Ɠd�q���[���ɂăp�X���[�h�𑗐M�v���܂��B
�r�q�d�o�|�S�F�C���X�g�[���A�v���e�N�g����
�������������{�����܂ŃR�s�[���ăC���X�g�[�������肢���܂��B
�p�X���[�h����͂���ɂ́APloComp.exe���N�����鎞�ɁA�}�E�X�E�N���b�N���ă|�b�v�A�b�v���j���[���o���A�u�Ǘ��҂Ƃ��Ď��s�v��I������K�v������܂��B
�C���X�g�[����30���ȓ��Ȃ�APloComp���N�����ăw���v�|�o�[�W�������ɂāg�o�[�W�������h�_�C�����O��\�����ăp�X���[�h����͉������B�C���X�g�[����30�����o�߂����ꍇ��PloComp���N������ƃp�X���[�h�ݒ�_�C�����O���\������܂��̂ŁA�����Ńp�X���[�h����͉������B����Ńv���e�N�g����������܂��B
�@PloCompAuto�̓v���e�N�g���������Ă��܂���B
�@�ʏ��PloComp���g�p���Ă����p�\�R���Ɏ����o�͓��ʎd�l��PloComp���C���X�g�[�����鎞�͕ʂ̃v���e�N�g�������@�ɂȂ�܂��̂Ŏ�t�����ɓd�q���[���Ŗ₢���킹�������B
....................................................................
�Q�D�Q�@�㕥������
�S�ēd�q���[���i���Ў�t�����͖{�y�[�W�Ō�ɋL�ځj�ɂ��菇�ƂȂ�܂��B
���Ϗ��A�[�i���A�������͂o�c�e�t�@�C���ƂȂ�܂��B
�r�s�d�o�|�P�F���ψ˗��@�@�@�@�@�@�@�@�@�@�@�@�F���q�l������
�@�\�t�g���A�o�[�W�����A�����{���L��
�r�s�d�o�|�Q�F���Ϗ����M�@�@�@�@�@�@�@�@�@�@�@�F���Ё����q�l
�r�s�d�o�|�R�F���������M�@�@�@�@�@�@�@�@�@�@�@�F���q�l������
�@�敥�������r�s�d�o�|�Q�̓��e���L��
�@�[�i���A�������̌������K�v�ȏꍇ�A�d�q���[���ɂ��̎|���L�ډ������B
�@�L�ڂ��Ȃ��ꍇ�́A������X���v���܂���B
�@���F�㗝�X�l�o�R�̂������̏ꍇ�́A�G���h���[�U�[�l�̉�Ж��A�S���Җ��A
�@�@�@���[���A�h���X�A�d�b�ԍ��̏�K�{�ł��B
�r�s�d�o�|�S�F�[�i
�@
�F���Ё����q�l
�@�[�i���i�p�X���[�h�L�ځj�A�����������[�����M
�@�[���͒������[����M��A�R�c�Ɠ��ȓ�
�r�s�d�o�|�T�F�C���X�g�[���A�v���e�N�g�����@�@�F���q�l
�@�敥�������r�s�d�o�|�S�L�ڂɂ��
�r�s�d�o�|�U�F�����@�@�@�@�@�@�@�@�@�@�@�@�@�@�F���q�l������
�@�敥�������r�s�d�o�|�P�̋�s�����ɔ[�i�������ȓ��ɐU����
....................................................................
�R�D�p�\�R���̂n�r����ւ��A���邢�́A�C���X�g�[���p�\�R���̓���ւ�
���n�������p�X���[�h�͂n�r�̓���ւ��A���邢�́A�C���X�g�[���p�\�R�������ւ��Ă����b�N�������ł��܂��B�������A�����ɐ��i���p�\�R���ɃC���X�g�[���ł���䐔�͂������������{���ȓ��ł��B
�S�D���r�W�����A�b�v�i�o�[�W�����ԍ��̏����_��Q�ʂ̃A�b�v�j
���r�W�����A�b�v�͖����ł��B�g�o���V�������r�W�����̃\�t�g���_�E�����[�h���čăC���X�g�[���肢�܂��B�O�̃p�X���[�h�͗L���ł��B
�T�DPloCompAuto�̕ێ�ɂ���
���ڎ��ɖ߂遄 |
|
|
|
 �ŋ߂̃o�[�W�����A�b�v���� �ŋ߂̃o�[�W�����A�b�v����
|
|
Ver.10.00 2015�N1��9��
�i�P�jPloComp Ver.10.0�ƃ����N�����B
�i�Q�j�R�����g�t�@�C�����o�͂ɑΉ������B
Ver.10.01 2015�N1��17��
�i�P�jDWG�t�@�C���̓��o�͂ɑΉ������B
�@�@�@���F�t���[�\�t�g�uTeigha File Converter�v���C���X�g�[�����Ă����K�v������܂��B
Ver.10.01 2015�N4��12��
�i�Q�j�o�͂P��HPGL/Printer�ɏo�͂�lj������B
Ver.10.01 2015�N5��20��
�i�R�jPloView�v�����^�o�͂Ŏ����p��(A4/A3/A2/A1/A0�A�c/��)�I���@�\��lj������B
Ver.10.02 2015�N7��19��
�i�P�jSXF�t�@�C���i�t�@�C���g���q P21�ASFC�j�̓��͂ɑΉ������B
�i�Q�jPloComp Ver.10.03�ƃ����N�����B
Ver.10.03 2015�N8��12��
�i�P�jSXF�t�@�C���i�t�@�C���g���q P21�ASFC�j�̏o�͂ɑΉ������B
�i�Q�jPloComp Ver.10.04�ƃ����N�����B
�i�R�j�ҋ@�o�͎��A���̓t�@�C�������̃A�v���P�[�V��������쐬���̏ꍇ�A�o�͂��s���A�o�͌�A���̃t�@�C�����폜�ł��Ȃ��̂ŁA���x���A�����t�@�C�����o�͂���ꍇ���������B����A���̃A�v���P�[�V���������̓t�@�C���̍쐬����������̂�҂��Ă���o�͂���悤�ɉ��ǂ����B
Ver.10.03 2015�N8��21��
�i�S�jPloCompVer.10.04�����o�͓��ʎd�l�ŋ@�\�lj��ɑΉ�
�@�@�@�����̃t�@�C�����d�˂ĕ\���̏�Ԃ�PDF�o�͂���ƁAPDF�t�@�C���Ƀ��C���[�̑���������APDF�r���[���ŁA���C���[�P�ʂɕ\����ON/OFF���ł��܂��BPloComp�̃t�@�C���ԍ���PDF�t�@�C���ł̓��C���[�ԍ��ɂȂ�܂��B
Ver.10.03 2015�N9��15��
�i�T�jWindows10�ɑΉ������B
Ver.10.03 2015�N11��17��
�i�U�jReadme.txt�t�@�C���̂U���ɁA�㗝�X�ւ̒������̃��C�Z���X���A�������@�A�p�X���[�h������@��lj��B
Ver.10.04 2016�N10��04��
�i�P�j�ҋ@�o�̓��[�h�Ńt�H���_�Ԑ}�ʔ�r���ł���悤�ɂ����B
Ver.10.04 2017�N8��30��
�i�Q�j�����l�ł�PloComp�v���O�����t�@�C�����͈ȉ��̂悤�ɂȂ��Ă���B
�@�@�@�@C:\Program Files\Isoplotec\PloComp\PloComp.exe
�@�@�@64�r�b�gOS�̏ꍇ�A�ݒ�{�^����PloComp�v���O�����t�@�C���������̂悤�ɏC�����Ȃ����
�@�@�@�Ȃ�Ȃ��������A�����ŏC������悤�ɂ����B
�@�@�@�@C:\Program Files (x86)\Isoplotec\PloComp\PloComp.exe
Ver.10.04 2018�N3��27��
�i�R�jPloComp Ver.10.07�ɑΉ������B
�i�S�j�����o�͓��ʎd�l��PloComp���R�}���h���C���ŋN�����鎞�ŁA�o�͎�ނ��ς��ꍇ�A���O�ɑΘb���[�h�œ����o�͂����Ă����Ȃ��Əo�͏������s��ɂȂ�������C�����B
Ver.10.04 2018�N10��23��
�i�T�jPloComp Ver.10.08�ɑΉ������B
Ver.10.04 2018�N11��19��
�i�U�j�ݒ�{�^���������A�o�b�`�t�@�C���o�͐ݒ�̓��̓t�@�C���{�^���������A�o�b�`�t�@�C���쐬�_�C�A���O�ŁA���͌��t�@�C���ꗗ�ɂP�̃t�@�C�������Ȃ��ꍇ�A�t�@�C����I������==>�{�^���������ƃn���O�A�b�v����̂����C�����B
�i�V�j�}���`�y�[�WPDF�t�@�C���̐}�ʔ�r�̎g�p��T���v���t�@�C���� C:\HpglData\Data ���ɁA
�@�@�@demopwb1.pdf�Ademopwb2.pdf�ACompMultiPagePDF.bat
�@�@�@��p�ӂ����B
Ver.10.10 2019�N1��23��
�i�P�j2019�N1��23���t��PloComp Ver.10.10�ɑΉ������B
�i�Q�j��x�ɕ����̃t�@�C���ϊ��������s���ꍇ�A�����X�s�[�h��啝�Ɍ��コ�����B
�@�@�@���̃R�}���h���C���𗘗p���邱�ƂŎ������Ă���B
�@�@�@�@PloComp.exe /z "�o�b�`�t�@�C����"
�@�@�@�o�b�`�t�@�C���͂P�s���P��̃t�@�C���ϊ������ŁA�]���̃R�}���h���C���p�����[�^���L�ڂ��A������s�L�ڂ���B�]���A�P�t�@�C���ϊ��������Ƃ�PloComp���N�����Ă������APloComp�N���ɐ��b�������Ă���A��x�ɑ��ʂ̃t�@�C���ϊ���������Ƃ��Ƀl�b�N�ɂȂ��Ă����B����A�P���PloComp�N���ŁA�܂Ƃ߂đ��ʂ̃t�@�C���ϊ����ł���悤�ɂ����B
�@�@�@�Ⴆ�A���e�ʁi260KB�j��HPGL�t�@�C��10�t�@�C����PDF�t�@�C���ɕϊ�����ꍇ�A�]���ɑ���5�{�̏����X�s�[�h���o�܂��B�A���A�ύX�̈�����߂�APDF���͂Ȃ�PloComp��1�̏����Ɏ��Ԃ�������ꍇ�͂��܂���ʂ͊��҂ł��܂���B
�i�R�j�o�b�`�t�@�C���o�͂Q�@�\�̓G�N�X�v���[���Ŏ����ł���̂ō폜�B
Ver.10.11 2019�N7��12��
�i�P�j�t�H���_�Ԑ}�ʔ�r�ŏ]���A��r������������̂R����I�����Ă����B
�@�@�@�@�E�S�Ĕ�r����
�@�@�@�@�E�t�@�C���T�C�Y���Ⴄ���A��r����
�@�@�@�@�E�t�@�C���T�C�Y OR �t�@�C���X�V�������Ⴄ���A��r����
�@�@�@����A��������̔�r���Ȃ������i�����I���\�j�ɕύX�����B
�@�@�@�@�E�t�@�C���T�C�Y�ƍX�V����������
�@�@�@�@�@�@�@�E�E�E�}�ʂ��ύX����Ă��Ȃ��\����
�@�@�@�@�E�t�@�C�T�C�Y�����A��̃t�@�C���T�C�Y�̎w�聓�ȏ�
�@�@�@�@�@�@�@�E�E�E�V���őS���قȂ�}�ʂ̉\����
�i�Q�j��L�i�P�j���̔�r���Ȃ������ɓ��Ă͂܂����ꍇ�APloComp���}�ʔ�r�ŏo�͂���Log�t�@�C��Compar2.log�ɔ�r���Ȃ��������Ƃ��L�ڂ���悤�ɂ����B
�i�R�j�}�ʔ�r�̑ҋ@�o�͂ŏ�L�i�P�j���̔�r���Ȃ������ɂȂ����ꍇ�A�G���[���������Ă����̂����C�����B
�i�S�jPloComp Ver.10.11�ɑΉ�
Ver.10.11 2019�N8��24��
�����o�͓��ʎd�lPloComp�ɂ��Ď��̉��C���s�����B
�@�o�b�`�t�@�C���o�̓R�}���h���C���ŕ����s�̃R�}���h���C�����L�q�������A�Q�s�ڈȍ~�̃R�}���h���C�����s���ɑO�̃R�}���h���C���̃t�@�C�����ꕔ�d�Ȃ��ďo�͂����s����������B
Ver.10.11 2019�N10��01��
�i�T�j����ŕύX�ɔ������C�Z���X����ύX�����B
Ver.10.11 2019�N10��19��
�i�T�jWindows��GodMode�̃A�C�R�����f�X�N�g�b�v�ɒu���ƁA�N�����ɃG���[�ɂȂ�̂����C�����B
Ver.10.11 2021�N08��18��
�i�U�jWindows10 Pro��PC�Ńo�b�`�t�@�C���쐬Dialog�ŕ����̃t�@�C����I�������ꍇ�A�n���O�A�b�v�����Q�����C�����B
Ver.11.00 2022�N7��27��
�i�P�jWindows11�ɑΉ������B
�i�Q�j�R�[�h������t�����B
�@�R�[�h������t���邱�ƂŁA�\�t�g�E�F�A�̔z�z����F���A�Ȃ肷�܂�����e�̉�����Ȃǂ�����Ă��Ȃ����Ƃ�ۏ��܂��B�ŋ߁AWindows�A�Z�L�����e�B�`�F�b�N�\�t�g�E�F�A�̓Z�L�����e�B�`�F�b�N�����i�����A�E�B���X�����Ȃ��̂Ɍ�F������ꍇ�������Ă��܂����B�R�[�h����������ƌ�F�����ጸ����\��������܂��B
Ver.11.01 2023�N3��9��
�i�P�jPloCompAuto�N���R�}���h�Ńt�H���_�}�ʔ�r�̎��A�o�̓t�H���_���w��ł���悤�ɂ����B
PloCompAuto.exe /g [/oT] [��r�t�@�C���P] [[��r�t�H���_�Q] [�o�̓t�H���_]]]
PloCompAuto.exe /h [/oT] [��r�t�@�C���P] [[��r�t�H���_�Q] [�o�̓t�H���_]]]
�i�Q�j�����ɕ�����PloCompAuto���N�����Ȃ��悤�ɂ����B
Ver.11.01 2023�N9��15��
�i�R�j�R�[�h�����̊������X�V�����B
Ver.11.01 2023�N11��13��
�i�S�j��r�t�H���_�P�A���邢�͔�r�t�H���_�Q�̂ǂ��炩�Ƀt�@�C������̎��A�}�ʔ�rON�ŁA�ҋ@�o�̓{�^���������ƃG���[���b�Z�[�W�o���Q�����C�����B
Ver.12.00 2024�N12��01��
�i�P�j�t���\�t�g��PloComp Ver.12.0�Ƀo�[�W�����A�b�v
Ver.12.00 2025�N4��3��
�i�Q�j�C���X�g�[���t�@�C������setup.exe����SetupPloCompAutoJ.exe�ɕύX�����B
���@�����o�͓��ʎd�l��PloComp�̃o�[�W�����A�b�v����
Ver.11.00
2022�N7��27��
�i�P�jWindows11�ɑΉ������B
�i�Q�j�R�[�h������t�����B
�@�R�[�h������t���邱�ƂŁA�\�t�g�E�F�A�̔z�z����F���A�Ȃ肷�܂�����e�̉�����Ȃǂ�����Ă��Ȃ����Ƃ�ۏ��܂��B�ŋ߁AWindows�A�Z�L�����e�B�`�F�b�N�\�t�g�E�F�A�̓Z�L�����e�B�`�F�b�N�����i�����A�E�B���X�����Ȃ��̂Ɍ�F������ꍇ�������Ă��܂����B�R�[�h����������ƌ�F�����ጸ����\��������܂��B
Ver.11.00
2023�N2��10��
�i�R�j�g�p�����_�̑�Q���Ɏ��̕��ʂ�lj������B
�@�@�@�u�{�\�t�g�E�F�A�������[�g�ő���ł��܂���v
Ver.12.00 2024�N12��01��
PloComp��HP�Q�Ƃ��������B
���ڎ��ɖ߂遄
|
|
|
|
 �_�E�����[�h �_�E�����[�h |
|
�@�����o�͓��ʎd�l��PloComp�@Ver.12.00 �\�t�g�E�F�A�@�_�E�����[�h
�@PloCompAuto�@Ver.12.00 �\�t�g�E�F�A�@�_�E�����[�h
�@���ӁF
�@�@�P�D�����o�[�W�����̃p�X���[�h���b�N�������ꂽ�W����PloComp��
�@�@�@�@�C���X�g�[������Ă����ꍇ�A�����o�͓��ʎd�l��PloComp�͓����܂���B
�@�@�@�@���̎��͖⍇����ɘA���������B
�@�@�Q�D�C���X�g�[�����@�̓_�E�����[�h�����t�@�C�����𓀌�AReadme.txt�t�@�C��
�@�@�@�@�̓��e�ɏ]���A
�@�@�@�@PloCompAuto��SetupPloCompAutoJ.exe���A
�@�@�@�@PloComp��SetupPloCompJ.exe�����s�������B
�@�@�R�D���А��i�̓E�B���X�`�F�b�N�ς݂ł��B
�@�@�@���C���X�g�[�����ɁuMicrosoft���؍ς݃A�v���ł͂���܂���v�ƕ\��
�@�@�@�@���ꂽ�ꍇ�̑Ώ����@
�@�@�@���C���X�g�[�����ɁuWindows�ɂ����PC���ی삳��܂����v�ƕ\������A
�@�@�@�@�u���s���Ȃ��v�{�^���݂̂�����ꍇ�A�u�ڍ��v���N���b�N���āA
�@�@�@�@�u���s�v�{�^���������ĉ������B
�@�@�@���C���X�g�[�����Ɂu���̃A�v�����f�o�C�X�ɕύX�������邱�Ƃ�����
�@�@�@�@���܂����H�v�ƕ\�������ꍇ�A�u�͂��v�{�^���������ĉ������B
�@�@�@��Norton�E�B���X�`�F�b�N�\�t�g�̌댟�m�ɂ���
�@�@�S�D�{�g�o�͏�ɍŐV�ł����f������܂���B
�@�@�@�@�Â��o�[�W�����͓���ł��Ȃ��Ȃ�܂��B
�@�@�@�@�ăC���X�g�[���̂��߁A�_�E�����[�h�����t�@�C���͔}�̂ɃR�s�[
�@�@�@�@���Ă����ĉ������B
�@PloCompAuto�@Ver.12.0 �J�^���O(PDF) �_�E�����[�h
���ڎ��ɖ߂遄 |
|
|
|
 �⍇���� �⍇����
|
|

���ڎ��ɖ߂遄 |
|
 Ver.12.0
Ver.12.0 Ver.12.0
Ver.12.0