|
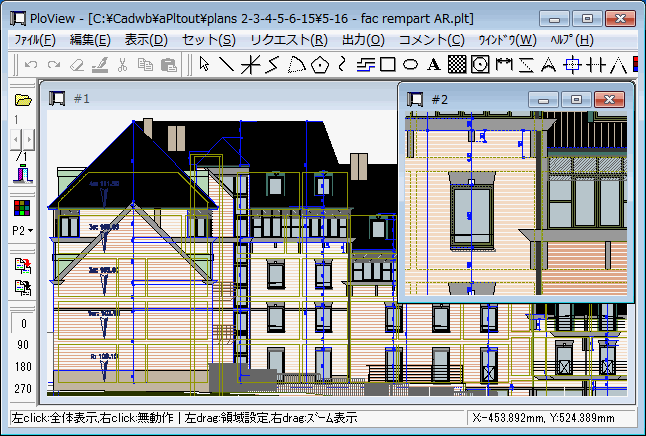 |
|

�}�ʒFA cor Cadesign & Build SPRL��(�x���M�[��)
Architectural Solutions:tof-cor@tiscalinet.be |
| |
����HP�͑���̃O���t�B�b�N�t�@�C���iHP-GL�AHP-GL/2�AHP RTL�APDF�ADXF�ADWG�AGERBER�ANC-Drill�AIGES�ASXF�ATIFF�AJPEG�ABITMAP�AEMF�APCX�AFPX�APNG�AGIF�j��\���A�ҏW���A�f�[�^�ϊ����s���r���[���A�R���o�[�^�[��PloView�ɂ��Đ������܂��B
�@�@
��PloView�@�\�Љ�f������@�i�𑜓x�F1920�~1080�j
�@Youtube�o�^����i��Ɠ������e�jURL�@https://youtu.be/cuExaAHjYlk |
| |
|
|
 �ڎ� �ڎ� |
|
�@�E�T�v
�@�E�t�@�C�����J��
�@�E�\������
�@�E�T���l�C���\��
�@�E�y���̐ݒ�
�@�E�����t�H���g
�@�E�����P�ʌn�̐ݒ�
�@�E���ԋ����p�x����
�@�E���C���q���茟��
�@�E�ʌ���
�@�E��������
�@�E�v�����^�A�v���b�^�o��
�@�E�e��t�@�C���o��
�@�E�t�@�C���̌����ƕ����@�\�̗��p��
�@�E�R�����g�@�\
�@�E�ғ�����
�@�E���C�Z���X��
�@�E���p�A�������A���p�܂ł̗���
�@�E�ŋ߂̃o�[�W�����A�b�v����
�@�E�_�E�����[�h
�@�E�⍇���� |
|
|
|
 �T�v �T�v
|
|
PloView��HPGL�^�x�N�^�[�^�C���[�W�t�@�C���̐}�ʂ����邽�߂̃r���[���ł��B
�܂��A�Q�����b�`�c���݂̋��͂ȓ��͕ҏW�@�\�������Ă���A�v�}�ʂ𗬗p���ĕʂ̐}�ʂ�e�Ղɍ쐬�ł��܂��B
�i�P�j�t�@�C���F�����̃t�@�C���t�H�[�}�b�g�ɑΉ�
�@�@���́FHP-GL�AHP-GL/2�AHP RTL�APDF�ADXF�ADWG�AGERBER�ANC-Drill�AIGES�ASXF�A
�@�@�@�@�@EMF�ATIFF�AJPEG�ABitmap�APCX�AFPX�AGIF�APNG�ACMT
�@�@�o�́FHP-GL�AHP-GL/2�AHP RTL�APDF�ADXF�ADWG�AIGES�ASXF�AEMF�ATIFF�AJPEG�A
�@�@�@�@�@Bitmap�APCX�AFPX�AGIF�APNG�A�v�����^�A�v���b�^�AWMF�APS�A
�@�@�@�@�@EPS�ASVG�AXPS�APCL�ACMT
�@�@�@�@�@�N���b�v�{�[�h�֔����A�J���[�R�s�[
�@�@�@�@�@PDF�o�͂ŐF�^�y�[�W�Ƀ��C���[�����A�_�}�[�N�ɒ��߂�t��
�i�Q�j�}���`�y�[�W�t�@�C���Ή�
�@�E�����̃t�@�C�����J���A�y�[�W�\���A�}���`�y�[�W�t�@�C���Ɍ���
�@�E�}���`�y�[�W�t�@�C�����y�[�W���Ƃɕʃt�@�C���ɕ���
�i�R�j�\��
�@�E�x�N�^�[�}�ʂ̍����\���ƁA�\���Ɋւ��鑽���̃R�}���h
�@�E���̐F�A���ύX�A�}�ʑS�̔����^�J���[�ؑցA�w�i�F�ؑցA�y��ON/OFF
�@�E��惂�[�h�i�㏑���^�����F�^�������^�f�[�^��Merge���߁j�ؑ�
�@�E��]�A�~���[�A�O���b�h�\��
�@�E�T���l�C���\��
�@�E�}���`�y�[�W�Ή�
�@�E�����t�H���g�̃x�N�^�[�t�H���g�^TrueType�t�H���g�ؑ�
�i�S�j���N�G�X�g
�@�E���W�A�����A�ʐρA�����A�p�x����
�@�E��������
�@�E�q���������C�������A�����C�����v��
�i�T�j�}�`�̓��͕ҏW�i�R�����g�@�\�j
�@�E�t�@�C������
�@�@�@�V�K�쐬
�@�@�@�i�P�j���̓��̓t�@�C������荞��
�@�@�@�i�P�j���̏o�̓t�@�C���ɕۑ�
�@�E���͖���
�@�@�@�f�[�^��ށF
�@�@�@�@�ܐ��A�~�ʁA�~�A�������E�������E�ߐ��E�Εӊp�x���A�����p�`�A
�@�@�@�@�ȉ~�A�I�t�Z�b�g���C���A���R�Ȑ��A�_�`���C���ASpline�A�ʁA
�@�@�@�@�����`�A���~�A�����ABitmap�AMacro�A
�@�@�@�@���@�i�����A�����A�߁A�p�x�A���a�A���a�j
�@�@�@�O���b�hON/OFF�A���l�ō��W���́A����_���́A������_����
�@�E�ݒ薽��
�@�@�@�w�F�P�`�Q�O�A�����ݒ�
�@�E�ҏW����
�@�@�@�I���F�ʑI���A��`�̈�I���A���p�`�̈�I��
�@�@�@�ړ��A���ʁA�`��ό`
�@�@�@�폜�A�ܐ���Ԃ̕����E�폜�A�I��̈拫�E�Ő��폜�A�g����
�@�@�@�����ύX�A�ܐ����_�ɉ~�ʑ}���A�ʎ��A�ܐ���Ԃ̌o�H�ύX
�@�@�@�����m���������Őڑ�
�@�@�@��]�A����
�@�@�@�g��E�k���A����
�@�@�@Macro���AMacro����
�@�@�@���ɖ߂��A��蒼���A�R�s�[�A�\��t��
�@�E�\���A���N�G�X�g
�@�@�@�i�R�j�`�i�S�j�Ɠ���
�y���쌠�ɂ��āz
�@PloView��SXF�t�@�C�����o�͋@�\�ɁuSXF���ʃ��C�u����Ver.3.xx�v�𗘗p���Ă���܂��B�uSXF���ʃ��C�u����Ver.3.xx�v�̒��쌠�́A������i�@�\�A���y��ʏȁAJACIC�y��OCF�ɋA�����܂��B
���ڎ��ɖ߂遄 |
|
|
| |
 �t�@�C�����J�� �t�@�C�����J�� |
| |
�J����t�@�C���F
�i�P�j�r���[�t�@�C���F����t�@�C��
�@�@HP-GL�AHP-GL/2�AHP RTL�APDF�ADXF�ADWG�AGERBER�ANC-Drill�AIGES�ASXF�A
�@�@EMF�ATIFF�AJPEG�ABitmap�APCX�AFPX�APNG
�i�Q�j�R�����g�t�@�C���F�ҏW����t�@�C��
�@�@CMT
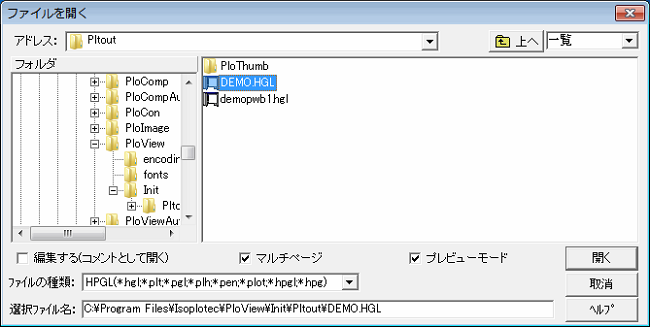
�ҏW����
�E�`�F�b�N�n�m
�@�I�������t�@�C�����r���[�t�@�C���̎��̓R�����g�t�@�C���ɕϊ����ĕҏW�ł��܂��B
�@�r���[�t�@�C���͕\�����܂���B
�E�`�F�b�N�n�e�e
�@�I�������t�@�C�����r���[�t�@�C���̎��͌��邽�߂ɊJ���܂��B
�@�Ȃ��A�r���[�t�@�C���ɏd�˂ăR�����g��lj��ł��܂��B
�E�`�F�b�N�n�m�A���邢�͂n�e�e
�@�R�����g�t�@�C�����w�肷��ƁA�R�����g�Ƃ��ĊJ���A�ҏW�ł��܂��B
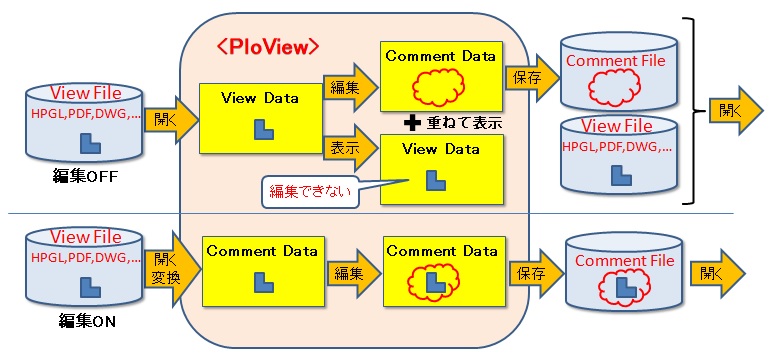
�v���r���[���[�h
���̃`�F�b�N�}�[�N������ƁA�t�@�C���ꗗ�̃t�@�C����I������x�ɃI�[�v������A��ʑS�̂ɕ\������܂��B�A�����ĕ����̃t�@�C�����������ꍇ�ɕ֗��ł��B�`�F�b�N�}�[�N���͂����ƁA�J���{�^�����������܂ŃI�[�v�����܂���B
�}���`�y�[�W
���̃`�F�b�N�}�[�N������ƁA���t�@�C�����}���`�y�[�W�ō\������Ă���ƁA�}���`�y�[�W�Ƃ��ĕ����y�[�W�ɕ�����ēǂݍ��܂�܂��B
���̃`�F�b�N�}�[�N���͂����ƁA���t�@�C�����}���`�y�[�W�ō\������Ă���ƁA�S�y�[�W���P�y�[�W�ڂɏd�˂ēǂݍ��܂�܂��B
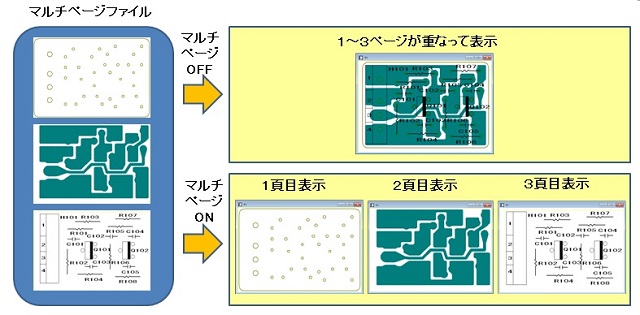
�����̃t�@�C�����ɊJ�����@�F
Ctrl�L�[�A���邢��Shift�L�[�������Ȃ���}�E�X�Ńt�@�C����I�����܂��B
Ctrl�L�[�͂P�t�@�C���ÂI���ł��܂��B
Shift�L�[�̓t�@�C���ꗗ�łP�ڂɑI�������t�@�C������A�Q�߂ɑI�������t�@�C���܂ł̊ԂɗL�邷�ׂẴt�@�C����I�����܂��B
�t�@�C�����J�����Ԃ͂��̃_�C�A���O�̃t�@�C���ꗗ�ŕ\������Ă��鏇�ɂȂ�܂��B
�t�@�C���ꗗ�͂��̃_�C�A���O�̉E��ɂ���R���{�{�b�N�X���u�ڍׁv�ɂ��A�t�@�C���ꗗ�̏㕔�̃Z�����N���b�N���邱�Ƃŕ��בւ����ł��܂��B
Ctrl�L�[�A���邢��Shift�L�[�������ƁA�g�}���`�y�[�W�h���n�m�ɂȂ�A�g�ҏW����h�g�v���r���[���[�h�h�͂n�e�e�ɂȂ�܂��B
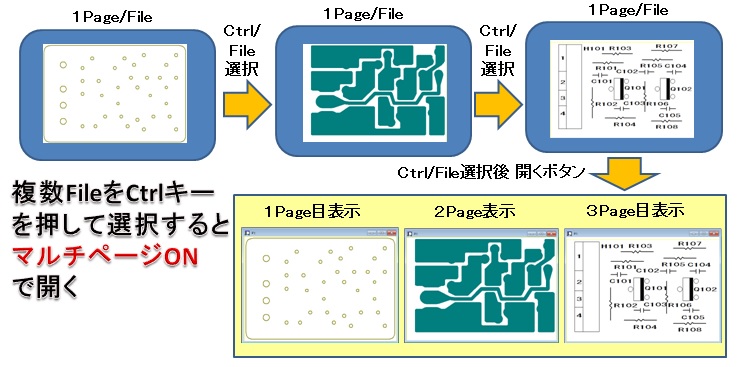
���̕��@�ŕ����̃t�@�C�����J���ƁA�t�@�C���̓y�[�W�ɓW�J���܂��B
�P�t�@�C�����}���`�y�[�W�̏ꍇ�A���̃t�@�C���������̃y�[�W�ɓW�J���܂��B
�@��F�ǂݍ��ރt�@�C���\��
�@�@�@�P�t�@�C���ځFABC.hgl �Q�y�[�W�\��
�@�@�@�Q�t�@�C���ځFDEF.hgl �P�y�[�W�\��
�@�@�@�ǂݍ��t�@�C���\��
�@�@�@�P�y�[�W�ځFABC.hgl�̂P�y�[�W��
�@�@�@�Q�y�[�W�ځFABC.hgl�̂Q�y�[�W��
�@�@�@�R�y�[�W�ځFDEF.hgl�̂P�y�[�W��
�eWindow�^�C�g���ɐ擪�̃t�@�C������\�����܂��B
�qWindow�^�C�g���ɊJ���Ă���y�[�W�̃t�@�C������\�����܂��B
�J�����t�@�C���̐}�ʗ̈�i�S�̕\�����߂��o�������ɕ\�������̈�j��
�uPloView�V���[�Y���i�̃t�@�C���Ǎ��ݎ��̐}�ʗ̈��v�@���Q�Ɖ������B
���ڎ��ɖ߂遄 |
| |
|
|
 �\������ �\������
|
|
���̂悤�ȖL�x�ȕ\�����삪�\�ł��B
�P�D�}�E�X����
| �}�E�X���� |
�@�\ |
| �}�E�X���{�^���N���b�N |
�S�̕\�� |
| �}�E�X�E�{�^���N���b�N |
�悭�g�p���閽�߂̃|�b�v�A�b�v���j���[��\�� |
| �}�E�X���{�^���h���b�O |
�Y�[���\���̈�ݒ� |
| �}�E�X�E�{�^���h���b�O |
�Y�[���\�� |
| �}�E�X���{�^���h���b�O |
���I�V�t�g�\�� |
| �}�E�X���{�^���_�u���N���b�N |
�S�̕\�� |
| �}�E�X�z�C�[������������] |
���I�g��\�� |
| �}�E�X�z�C�[����O����] |
���I�k���\�� |
�@�}�E�X����́A�}�E�X����ݒ�@�ŕύX�ł��܂��B
�Q�D�L�[�{�[�h����
| �L�[�{�[�h���� |
�@�\ |
| Shift�L�[ |
�h���b�M���O�n�m |
| Ctrl�L�[ |
�h���b�M���O�n�e�e |
| ���L�[ |
�E�V�t�g�\�� |
| ���L�[ |
���V�t�g�\�� |
| ���L�[ |
��V�t�g�\�� |
| ���L�[ |
���V�t�g�\�� |
| Home�L�[ |
�S�̕\�� |
| PageUp�L�[ |
�Y�[���A�b�v�\�� |
| PageDown�L�[ |
�Y�[���_�E���\�� |
�R�D���j���[����
�@�S�̕\��
�@�Y�[���E�B���h�E
�@�Y�[���A�b�v
�@�Y�[���_�E��
�@�ĕ\��
�@�Y�[���E�R�s�[�̈�\��
�@�Y�[���E�B���h�E�P�`�T
�@�V�t�g�\��
�@�h���b�O���[�h
�@��]�i�O�x�A�X�O�x�A�P�W�O�x�A�Q�V�O�x�j�\��
�@�~���[�\��
�@�O���b�h�\��
�@�\����Redo�AUndo
�@�@�@�ő�P�O��܂ŕ\�������̈�������Ă���ARedo�AUndo���đO�̗̈��\��
�@�@�@���������Ƃ��ł��܂��B
�@�}���`�y�[�W�ؑ�
�@�@�@�P�t�@�C���Ń}���`�y�[�W�̃t�@�C���̏ꍇ�A�d�˂ĕ\�����邩�A�e�y�[�W
�@�@�@���Ƃɕ\�����邩��ݒ�ł��A�e�y�[�W���ւ��ĕ\���ł��܂��B
���ڎ��ɖ߂遄 |
|
|
|
 �T���l�C���\�� �T���l�C���\��
|
|
�y�[�W�A�T���l�C���A�T���l�C���{�y�[�W�̐�ւ����ł��܂��B
�T���l�C���́A�I���������t�@�C���̂���t�H���_�[���̃t�@�C����S�ĕ\�����܂��B
�@�@�@�@�@�@�@�@�@�@�@�@�@�@�T���l�C���ƃy�[�W�\�����
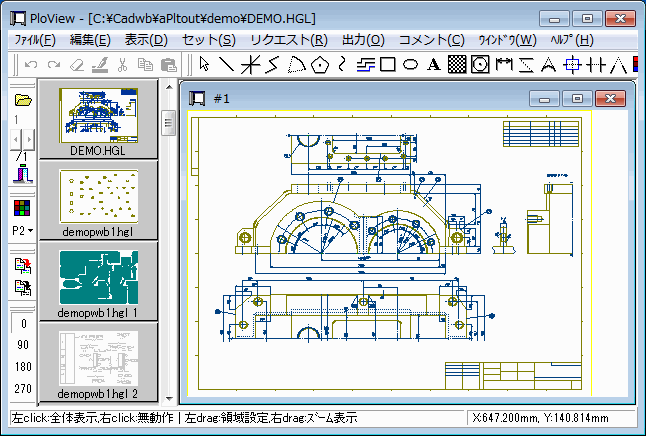
���ڎ��ɖ߂遄 |
|
|
|
 �y���̐ݒ� �y���̐ݒ� |
|
�ʏ�͍��f�[�^���̃y���̐F�A�����ŕ\�����܂����A�y���̐ݒ�ɂ��ς��邱�Ƃ��ł��܂��B
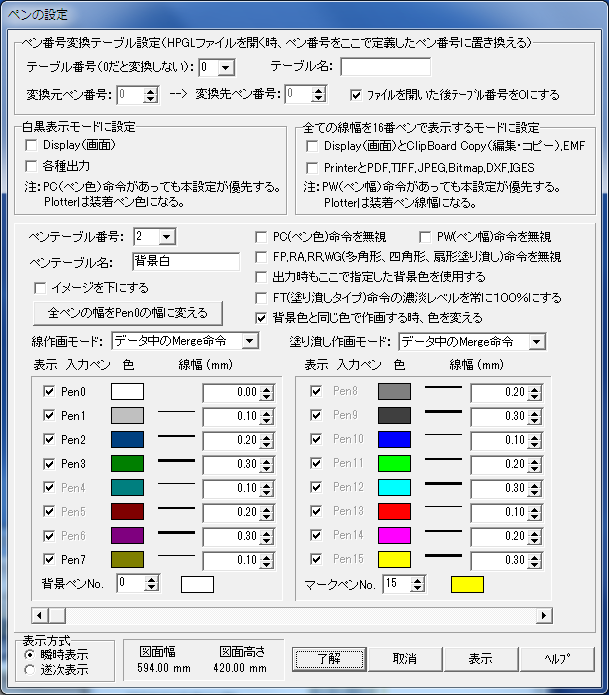
�����̓y��
���̃y���ԍ����O���[�\�����ƍ��f�[�^�ɂ��̃y�������͂���Ă��Ȃ����Ƃ������A���邢�\�����ƍ��f�[�^�ɂ��̃y�������͂���Ă��鎖�������܂��B�`�F�b�N�}�[�N���O�����Ƃł��̃y���̕\�����n�e�e�ɂł��܂��B
���y���e�[�u���ԍ�
�{���ڂ́A���L�u�O�i�F�̐ݒ�v�Łu�D��R�v�ɂȂ����ꍇ�ɓK�p���܂��B
�y���e�[�u�����́A�e�[�u���ԍ����P�`�Q�O�܂ł���A�y���ԍ����Ƃ̐F�A�������L�����Ă��܂��B
�y���e�[�u���̐F�����l�̓e�[�u���ԍ��P�`�S�Ńy���ԍ��O�`�P�T�̏ꍇ�͈ȉ��̂悤�ɂȂ��Ă��܂��B
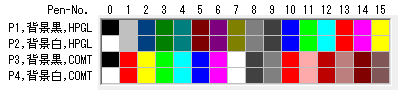
�@PenTable-No.1�@�@�@HPGL�J���[�e�[�u���ŁA�@�@��ʔw�i�F��
�@PenTable-No.2�@�@�@HPGL�J���[�e�[�u���ŁA�@�@��ʔw�i�F��
�@PenTable-No.3�@�@�@�R�����g�J���[�e�[�u���ŁA��ʔw�i�F��
�@PenTable-No.4�@�@�@�R�����g�J���[�e�[�u���ŁA��ʔw�i�F��
�@PenTable-No.5�`20�@���ݒ�
�Q�l�F
�Ⴆ�y���e�[�u���̐F�͈ȉ��̂悤�ɂȂ��Ă��܂��B
�@�@�@PenTable-No.1,2�@�@�@PenTable-No.3,4
�@�F�@HPGL�J���[�e�[�u���@�R�����g�J���[�e�[�u��
�@�ԁ@Pen-No.13�@�@�@�@�@�@Pen-No.1
�@�@Pen-No.11�@�@�@�@�@�@Pen-No.3
�@�@Pen-No.10�@�@�@�@�@�@Pen-No.5
�r���[�t�@�C���i�ҏW�I�t�ŊJ���j��PC�i�y���J���[�j���߂��Ȃ��ꍇ�A�w���PenTable-No.�̃J���[�e�[�u���ŊJ���܂��B
�R�����g�t�@�C���i�ҏW�I���ŊJ���j�͏�ɃR�����g�J���[�e�[�u���ŊJ���܂��B
PenTable-No.1,2
�r���[�t�@�C���̕\����HPGL�J���[�e�[�u�����g�p���܂��B
�ҏW�I���ŊJ�����R�����g�t�@�C���̐}�`�̃y���ԍ��i���F�ԍ��j���A�ϊ����̃r���[�t�@�C���ƈ�v���܂���B
�Ⴆ�r���[�t�@�C����Pen No.13���ԂƂ��ĕ\�����܂��B
������R�����g�t�@�C���ɕϊ������Ɠ����F�ŕ\�����邽�߁APen No.1�i���F�ԍ�1�j�ɕϊ�����܂��B
PenTable-No.3,4
�r���[�t�@�C���̕\���ɃR�����g�J���[�e�[�u�����g�p���܂��B
�ҏW�I���ŊJ�����R�����g�t�@�C���̐}�`�̃y���ԍ��i���F�ԍ��j���A�ϊ����̃r���[�t�@�C���ƈ�v���܂��B
�Ⴆ�r���[�t�@�C����Pen No.1���ԂƂ��ĕ\�����܂��B
������R�����g�t�@�C���ɕϊ������Ɠ����F�ŕ\�����邽�߁APen No.1�i���F�ԍ�1�j�ɕϊ�����܂��B
�t�@�C����ҏW�I���ŊJ���AHPGL�y���v���b�^�ɏo�͂��Đ}�`��`���y������o�͂œ����ԍ��ɂ������ꍇ�APenTable-No.3,4�i�R�����g�J���[�e�[�u���j���g�p���Ă��������B
���w�i�F�Ɠ����F�ō�悷�鎞�A�F��ς���
�w�i�F�Ɠ����F�̃y���ō�悷��ƊG�������Ȃ��Ȃ�܂��B�{�`�F�b�N�}�[�N���`�F�b�N���Ă����ƁA�w�i�F�ƍ��y�������F�̏ꍇ�A���y���𔒐F�ɂ��č�悵�܂��B�w�i�F�ƍ��y�������F�ȊO�̏ꍇ�A���y�������F�ɂ��č�悵�܂��B
���̓t�@�C����DXF�ADWG�AIGES�t�@�C���̏ꍇ�͂�����`�F�b�NON�AGEBER�t�@�C���̏ꍇ�̓`�F�b�NOFF�𐄏����܂��B
�F�Ɋւ���ۑ�ƑΏ����@���Q�Ɖ������B
������惂�[�h�A�h��ׂ���惂�[�h
�㏑���D��Ō������Ƃ��́u�㏑���iCopy�j�v�A�d�Ȃ蕔�͐F�����Ō������Ƃ��́u�����F�iMerge�j�v�A�}�`����d�ɓ����Ă���Ƃ���������Ȃ�����Ƃ��́u�������iXor�j�v�A���f�[�^�̖��߂ɏ]���Ƃ��́u�f�[�^����Merge���߁v����I�����܂��B
���w�i�F�̐ݒ�
�@�@��ʔw�i�F�F�w�i�y��No.�Ŏw�肵���y��No.�̐F�ɂȂ�܂��B
�@�@�v�����^�ATIFF�APDF���̏o�͎��w�i�F�F�ʏ�͔��ł����A
�@�@�@�@�@�@�u�o�͎��������Ŏw�肵���w�i�F���g�p����v�`�F�b�N�}�[�N������ƁA
�@�@�@�@�@�@�w�i�y��No.�Ŏw�肵���y��No.�̐F�ɂȂ�܂��B
���O�i�F�̐ݒ�
�@�@�D��P�F�����\�����[�h�ɐݒ肷��Ɣ����\���ɂȂ�܂��B
�@�@�D��Q�F�uPC�i�y���F�j���߂��v�`�F�b�N�}�[�N���͂����ƁA
�@�@�@�@�@�@���f�[�^PC���߂̐F�ɂȂ�܂��B
�@�@�@�@�@�@���f�[�^��PC���߂��Ȃ��ƁA�D��R���K�p�ɂȂ�܂��B
�@�@�D��R�F�y�����Ƃɐݒ肵���F�ɂȂ�܂��B
�������̐ݒ�
�@�@�D��P�F�u�S�Ă̐�����16�ԃy���ŕ\������v�ɐݒ肷���16�ԃy���̐�����
�@�@�@�@�@�@�\�����܂��B
�@�@�D��Q�F�uPW�i�y�����j���߂��v�`�F�b�N�}�[�N���͂����ƁA���f�[�^
�@�@�@�@�@�@��PW���߂̐����ɂȂ�܂��B
�@�@�@�@�@�@���f�[�^��PW���߂��Ȃ��ƁA�D��R���K�p�ɂȂ�܂��B
�@�@�D��R�F�y�����Ƃɐݒ肵���y�����i0�`10.00mm�j�ɂȂ�܂��B
��`�F�����\�����[�h�I�t�ŁA�w�i�F�����ɐݒ�
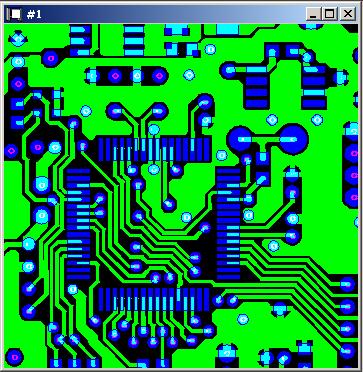
��`�𔒍��\�����[�h�I���ŁA�w�i�F�����ɐݒ�
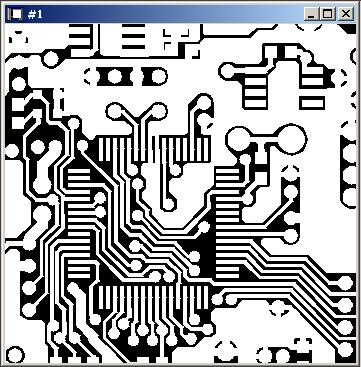
��`�𔒍��\�����[�h�I���ŁA�w�i�F�𔒂ɐݒ�
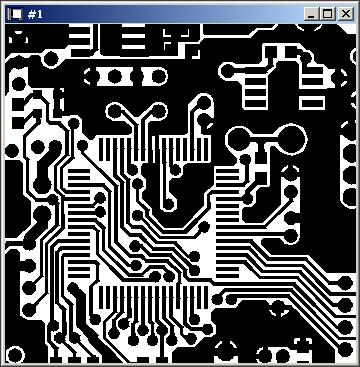
���ڎ��ɖ߂遄 |
|
|
|
 �����t�H���g �����t�H���g |
|
Windows�t�H���g�ƁAVector�t�H���g��I���\�ł��B
�f�[�^�̕����T�C�Y�ɑ��T�C�Y�ύX���ł��܂��B

���@Vector
Font
�����`�������̐܂���ŕ`����AWindows TrueType�t�H���g�Ƒ傫���Ⴂ�܂��B��ʂ�Windows TrueType�t�H���g���Vector�t�H���g�̕����\���X�s�[�h�͑����ł��B
�����͓��{��JIS��ꐅ����JIS����̊������p�ӂ���Ă���A�ǂ�����g�����I�����܂��BJIS��ꐅ����JIS����Ŏ��̂��قȂ�܂��B
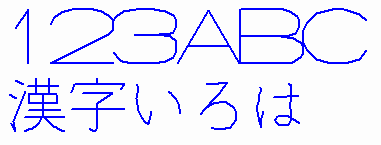
���@Windows Font
�I������Windows�ɓo�^����Ă���TrueType�t�H���g�ŕ\�����܂��B
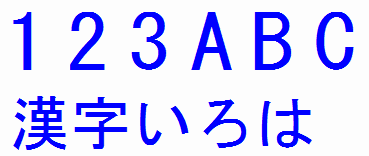
���@Windows Font
�ܕ���
�I������Windows�ɓo�^����Ă���TrueType�t�H���g��h��Ԃ��Ȃ��őܕ����Ƃ��ĕ\�����܂��B�J�b�e�B���O�v���b�^�ŃJ�b�g����������`�������ꍇ�ȂǂɎg�p���܂��B
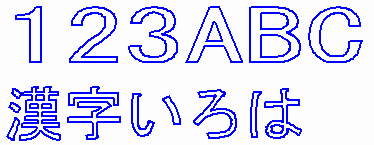
���ڎ��ɖ߂遄
|
|
|
| |
 �����P�ʌn�̐ݒ� �����P�ʌn�̐ݒ� |
| |
�g�p������W�A���@�̒����P�ʌn�����̒�����I���ł��܂��B
�@�E�~�����[�^�[�@mm
�@�E�Z���`���[�^�[�@cm
�@�E���[�^�[�@m
�@�E�C���`�@in
�@�E�t�B�[�g�@ft
�@�E���[�h�@yd
���ڎ��ɖ߂遄 |
| |
|
|
 ���ԋ����p�x���� ���ԋ����p�x���� |
|
�w�肵���Q���Ԃ̂w���������A�x���������A�ŒZ�����A�p�x�����߂邱�Ƃ��ł��܂��B���̎��A�Q���������̏ꍇ�͎��ݐ��ԂƉ������Ԃ̒l���A�Q���̂ǂ��炩�A���邢�͗������~�ʂ̏ꍇ�͉������Ԃ̒l�������܂��B�܂��A�w�肵���Q�����ꂼ��̐����ƃy���ԍ����\������A���肷�鋗���ɂ��āA�����S���ԋ����Ƃ��ꂼ��̐����̔������������������[�ԋ����𑪒�ł��܂��B
���}�͍��f�[�^�̂o�P�_�Ƃo�Q�_���w�肵����̌��ʂ������܂��B
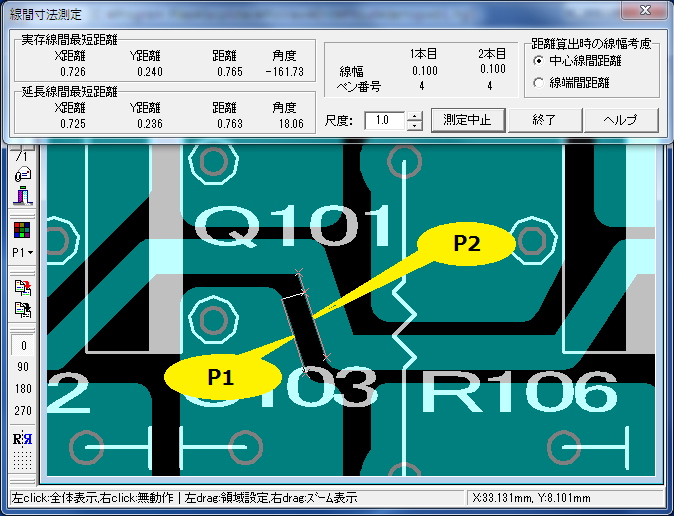
���ڎ��ɖ߂遄 |
|
|
|
 ���C���q���茟�� ���C���q���茟�� |
|
�x�N�^�[���f�[�^�̎w�肵�����Ɍq��������������邱�Ƃ��ł��܂��B�������ʂ͉�ʂɎw��̐F�ŕ\�����܂��B���̌������ʂ͈ꎞ�I�ɂ����L�����Ă��܂���̂ŁA���̐��̌q���茟���A�ʂ̃t�@�C�����J���A�������ʃN���A�[�A�{�v���O�������I������Ȃǂ��s���܂��Ə����Ă��܂��܂��B�L�����Ă���Ԃł���A�������ʂ��f�B�X�v���[��ɕ\���A�v�����^�o�́A�o�c�e�o�́A�c�w�e�o�́A�N���b�v�{�[�h�փR�s�[���s���܂��B���������q���������̑���������\�����܂��B�q�������������Ă���Ɩʐς�\�����܂��B
���������ݒ�
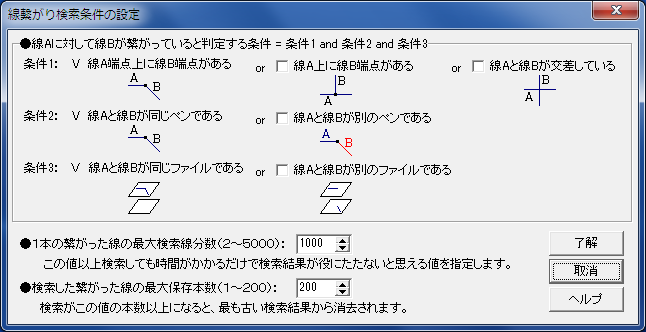
�@�@���F����3��PloComp�ɂ݂̂���@�\�ŁAPloView�ɂ͂���܂���B
�}�E�X�J�[�\�������C���̋ߖT�ɋ߂Â���ƃ��C����F�����܂��B�����Ń}�E�X�{�^�����N���b�N����ƘA�����郉�C�����������ĉ��}�̂悤�ɐF��ς��ĕ\�����܂��B

���ڎ��ɖ߂遄
|
|
|
| |
 �ʌ��� �ʌ��� |
| |
�������C���̓������}�E�X���{�^���ŃN���b�N����Ɩʂ��������邱�Ƃ��ł��܂��B�������ʂ͉�ʂɁg�ʐF�h�Ŏw�肵���F�Ŗʂ��h��Ԃ���ĕ\������܂��B�_�C�A���O�Ɍ��������ʂ̖ʐς�\�����܂��B
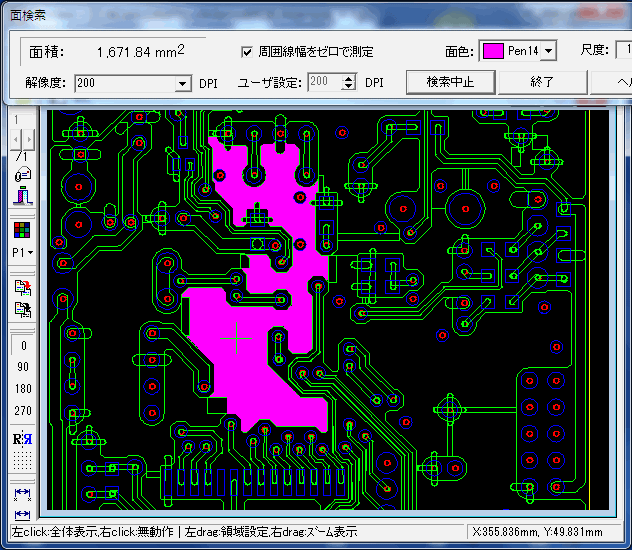
���ڎ��ɖ߂遄 |
| |
|
|
 �������� �������� |
|
HP-GL�f�[�^��LB�i���x���j���߂̕�������������āA��ʒ����Ɋg��\�����܂��B

���ڎ��ɖ߂遄 |
|
|
|
 �v�����^�A�v���b�^�o�� �v�����^�A�v���b�^�o�� |
|
Windows�v�����^�A���邢��HPGL�v���b�^�ɏo�͂ł��܂��B
�o�͑O�Ƀv���r���[�ł��܂��B
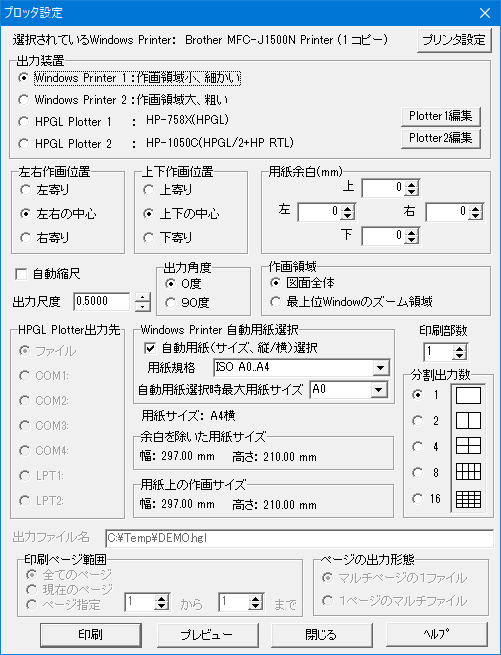
���o�͎ړx
�����Ŏw�肵���ړx�ŏo�͂��܂��B
���̈�ɑ��p�����傫���Ɨ]�����o�A�p�����������ƍ�悪�N���b�v����܂��B
�������k��
���̃`�F�b�N�}�[�N������ƍ��̈悪�p���]�����������p���̈��t�ɂȂ�悤�o�͎ړx�������I�ɐݒ肵�܂��B���̎��́A�u�o�͎ړx�v�͐ݒ�ł��Ȃ��Ȃ�܂��B
�������p���i�T�C�Y�A�c/���j�I��
�u�p���K�i�v�ɂăv�����^�ɃZ�b�g���Ă���p���K�i�����̒�����w�肵�܂��B
�@�@ISO A0�`A4
�@�@ISO B0�`B5
�@�@JIS B0�`B5
�@�@ANSI A�`E
�@�@ARCH A�`E�AE1
���̋@�\�́u�����k�ځv�̃`�F�b�N�}�[�N�����Ă��Ȃ��ꍇ�L���ŁA�o�͍��T�C�Y�ɍ��킹���p���T�C�Y����^�p���T�C�Y���玩���I�Ɍ��肳��A�܂��A�p���������c�A�����玩���I�Ɍ��肳��܂��B�v�����^���p���T�C�Y���T�|�[�g���Ă��Ȃ��ꍇ�A�p���̕������������Ȃ��ꍇ�͂��̃T�C�Y�A�����͑I�����܂���B�o�͍��T�C�Y���I���ł���ő�̗p���T�C�Y����ꍇ�A�ő�̗p����I�����A���̗p���T�C�Y�ɍ��T�C�Y�������悤�o�͎ړx�������������܂��B
��HPGL�t�@�C���o��
�v���b�^�o�͂ŏo�͐�Ƀt�@�C����I������Ǝ��̂悤��HP-GL�t�@�C���邱�Ƃ��ł��܂��B
�@�E�ړx�A�p�x�A�~���[ON/OFF��ς���HP-GL�t�@�C��
�@�E�g��̈��HP-GL�t�@�C��
�@�E�R�����g��HP-GL�t�@�C������̂ɂ���HP-GL�t�@�C��
�@�E�}�`�̍\���_���W�̍ŏ��P��
�@�@�����l��HPGL�v���b�^�̍ŏ��ړ��P�ʂ�XY��0.025mm�ŁA�����1�P�ʂƂ�����
�@�@�ŕ\�킵�܂��B�������A���̐ݒ�ōŏ��ړ��P�ʂ�ς��邱�Ƃ��ł��܂��B
�@�@�@�v���b�^�ݒ�Dialog��Plotter1�ҏW�A���邢��Plotter2�ҏW�{�^���������܂��B
�@�@�@�\�����ꂽ��ʂ̎��̒l�i�����l40.0�j���C�����ĕۑ����܂��B
�@�@�@�@#2 �P����������̃v���b�^���j�b�g���i�X�e�b�v���j
�@�@�@�@40.0
�@�@�@�Ⴆ�A�ŏ��ړ��P�ʂ�0.001mm�ɂ���ꍇ��1000.0�ɂ��܂��B
�@�E�f�[�^��HP-GL�d�l������3��ނ���I���ł��܂��B
�@�@�@HP-GL�i��@�\�x�N�^�[�f�[�^�j
�@�@�@HP-GL/2�i���@�\�x�N�^�[�f�[�^�j
�@�@�@HP-GL/2+HP RTL�i���@�\�x�N�^�[�f�[�^�{���X�^�[�f�[�^�j
�@�E����������ɕϊ�ON/OFF
�@�E�~�ʂ𑽊p�`�ɕϊ�ON/OFF
�@�E�h��ׂ�������ɕϊ�ON/OFF
�@�EHPGL���_�ʒu�ړ��i�}�ʗ̈捶���^�}�ʌ��_�Ɠ����j
�@�E�����̂P�y�[�W�t�@�C���A�}���`�y�[�W�t�@�C���̊e�y�[�W�����������P��HPGL
�@�@�t�@�C���ɂ���B���邢�́A�e�y�[�W��ʁX�̃t�@�C���ɕ�������HPGL�t�@�C��
�@�@�ɂ���B
���y�[�W�̏o�͌`��
�u�o�͑��u�v�ɁuHPGL Plotter 1�v���邢�́uHPGL Plotter 2�v��I�������ꍇ�ɗ��p�ł��܂��B
���̂Q�̏o�͌`�Ԃ�����܂��B
�i�P�j�}���`�y�[�W�̂P�t�@�C��
�@�@�@�J�����t�@�C���̊e�y�[�W���P�̃}���`�y�[�W��HPGL�t�@�C���Ɍ������܂��B
�i�Q�j�P�y�[�W�̃}���`�t�@�C��
�@�@�@�J�����t�@�C���̊e�y�[�W��ʁX��HPGL�t�@�C���i�P�y�[�W�j�ɕ������܂��B
�@�@�@�����̃y�[�W������ƁA�o�͂����t�@�C�����̍Ō��_001�`_999�܂ł̃y�[�W
�@�@�@�ԍ������܂��B
�@�@�@�@�@�@�@�t�@�C���̃y�[�W�����A�y�[�W����
�@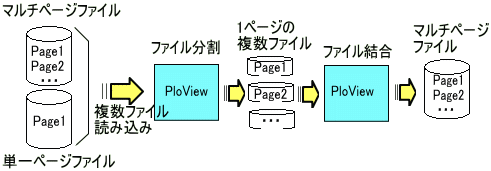
���ڎ��ɖ߂遄 |
|
|
|
 �e��t�@�C���o�� �e��t�@�C���o�� |
|
PDF�AEMF�ATIFF�ADXF�ADWG�AJPEG�ABitmap�APCX�AFPX�AGIF�APNG�AIGES�ASXF�AWMF�APS�AEPS�ASVG�AXPS�APCL�t�@�C���ɏo�͂ł��܂��B
�@�@�@�@�@�@�@�o�͐ݒ�Dialog�FPDF�o�͂̏ꍇ
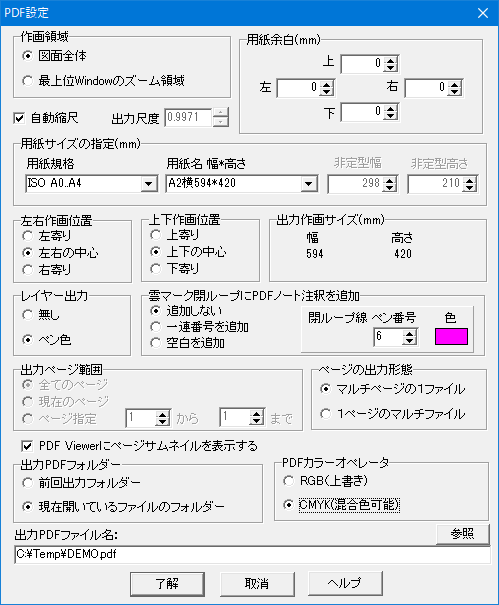
�@�@�@�@�@�@�@�@�e��o�͂̐ݒ荀�ځi����j
| |
PDF |
TIFF |
DXF
DWG |
JPEG |
BMP
GIF
PNG
PCX
FPX |
IGES |
EMF |
WMF
PS
EPS
SVG
XPS
PCL |
SXF
(P21)
(SFC) |
| ���̈�(�S��/�Y�[���̈�) |
�� |
�� |
�� |
�� |
�� |
�� |
�� |
�� |
�S�� |
| �o�͎ړx |
�� |
�� |
�� |
�� |
�� |
�� |
|
�� |
�� |
| �����k�� |
�� |
�� |
|
�� |
�� |
|
|
�� |
|
| �p���T�C�Y(�p���K�i,��,����) |
�� |
�� |
|
�� |
�� |
|
|
�� |
|
| �����p���I�� |
�� |
�� |
|
�� |
�� |
|
|
�� |
|
| �p���]�� |
�� |
�� |
|
�� |
�� |
|
|
�� |
|
| �p���ɑ�����ʒu |
�� |
�� |
|
�� |
�� |
|
|
�� |
|
| �o�̓y�[�W�͈́@�i���P�j |
�� |
�� |
�� |
�� |
�� |
�� |
�� |
�� |
�� |
| �o�̓t�@�C���� |
�� |
�� |
�� |
�� |
�� |
�� |
�� |
�� |
�� |
| �J���[�I�y���[�^(RGB/CMYK) |
�� |
|
|
|
|
|
|
�� |
|
| ���C���[�o�� |
�� |
|
|
|
|
�� |
|
|
|
| �_�}�[�N���[�v��PDF���ߒlj� |
�� |
|
|
|
|
|
|
|
|
| �y�[�W�̏o�͌`�� |
�� |
�� |
|
|
|
|
|
|
|
| PDF Viewer�Ƀy�[�W�T���l�C����\�� |
�� |
|
|
|
|
|
|
|
|
| �𑜓x |
|
�� |
|
�� |
�� |
|
|
|
|
| �F(����/256�F/1600���F) |
|
�� |
|
�� |
�� |
|
|
|
|
| TIFF-Type�@�i���Q�j |
|
�� |
|
|
|
|
|
|
|
| AutoCAD�o�[�W����(GX-5/2002) |
|
|
�� |
|
|
|
|
|
|
| JPEG���k�� |
|
|
|
�� |
|
|
|
|
|
| HPGL-Pen����IGES-Pen�ϊ� |
|
|
|
|
|
�� |
|
|
|
| SXF�o�[�W����(2.0/3.0/3.1) |
|
|
|
|
|
|
|
|
�� |
�@���P�F�o�̓y�[�W�͈́@�E�E�E�@�S�Ă�Page/���݂�Page/Page�w��
�@���Q�FTIFF-Type �@�@�@�E�E�E�@�k/CCITT RLE/GROUP3 1D/GROUP3 2D/Group4/PACKBITS/LZW
�����k��
���̃`�F�b�N�}�[�N������ƍ��̈悪�p���]�����������p���̈��t�ɂȂ�悤�o�͎ړx�������I�ɐݒ肵�܂��B���̎��́A�u�o�͎ړx�v�͐ݒ�ł��Ȃ��Ȃ�܂��B
�o�͎ړx
�u�����k�ځv�̃`�F�b�N�}�[�N�����Ă��Ȃ����ɗL���ŁA�o�͂���{�����O�D�O�P�`�P�O�O�D�O�͈̔͂Ŏw�肵�܂��B���̔{�����傫���Ȃ�ƁA�o�͍��T�C�Y���p���T�C�Y����ꍇ���������܂��Œ��ӂ��K�v�ł��B���̏ꍇ�A�o�͍��T�C�Y���Ɂg* Over Size !�h�Ȃ郁�b�Z�[�W���\������܂��B
�p���T�C�Y�̎w��
�o�͂���p���T�C�Y���w�肵�܂��B
�u�p���K�i�v�ɂėp���K�i�����̒�����w�肵�܂��B
�@ISO A0�`A4
�@ISO B0�`B5
�@JIS B0�`B5
�@ANSI A�`E
�@ARCH A�`E�AE1
�u�p�����@���������v�ɂĒ�^�̗p���i�p�����A�p���T�C�Y�A�c���j���n��I���ł��܂��B
�u���^�T�C�Y�v���w�肷��ƁA�u���^���v�A�u���^�����v���ŗp���̕��A�������w��ł��܂��B
�u�}�ʗ̈�{�]���v���w�肷��ƁA�w��́u�o�͎ړx�v�̐}�ʗ̈�Ɂu�p���]���v���܂̈悪�p���T�C�Y�ɂȂ�܂��B
�u�����p���I���v���w�肷��ƁA�w��́u�o�͎ړx�v�̐}�ʗ̈�Ɂu�p���]���v���܂̈悩��A�����I�ɍœK�ȗp���T�C�Y��I�����A�܂��c/���������I�ɑI�����܂��B
�y�[�W�̏o�͌`��
���̂Q�̏o�͌`�Ԃ�����܂��B
�i�P�j�}���`�y�[�W�̂P�t�@�C��
�@�@�@�J�����t�@�C���̊e�y�[�W���P�̃}���`�y�[�W�̏o�̓t�@�C���Ɍ������܂��B
�i�Q�j�P�y�[�W�̃}���`�t�@�C��
�@�@�@�J�����t�@�C���̊e�y�[�W��ʁX�̏o�̓t�@�C���i�P�y�[�W�j�ɕ������܂��B
�@�@�@�����̃y�[�W������ƁA�o�͂����t�@�C�����̍Ō��_001�`_999�܂ł̃y�[�W�ԍ�
�@�@�@�����܂��B
�@�@�@�@�@�@�@�@�t�@�C���̃y�[�W�����A�y�[�W����
�@�@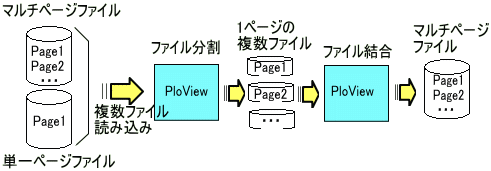
PDF�o�͂ŃI�[�o�[�v�����g���T�|�[�g
�Z�b�g�|�y���@���j���[�Łu����惂�[�h�v�A�u�h��ׂ���惂�[�h�v���u�����F�iMerge)�v�Ɏw�肵�APDF�o�͎��̐ݒ�ŁuPDF�J���[�I�y���[�^�v���uCMYK�v��I������ƁA�d�Ȃ����}�`�������F�ŕ\�����܂��B
�Ȃ��AAcrobatReader�ō����F���m�F����ɂ́AAcrobatReader���N�����A�ҏW�|���ݒ胁�j���[��I�����A���ނ́u�y�[�W�\���v��I�����A�u�I�[�o�[�v�����g�v���r���[���g�p�v���u�����v���邢�́u�펞�v�ɂ��ĉ������B
�I�[�o�[�v�����gOFF�ŏo�͂���PDF�f�[�^��AcrobatReader�ŕ\��
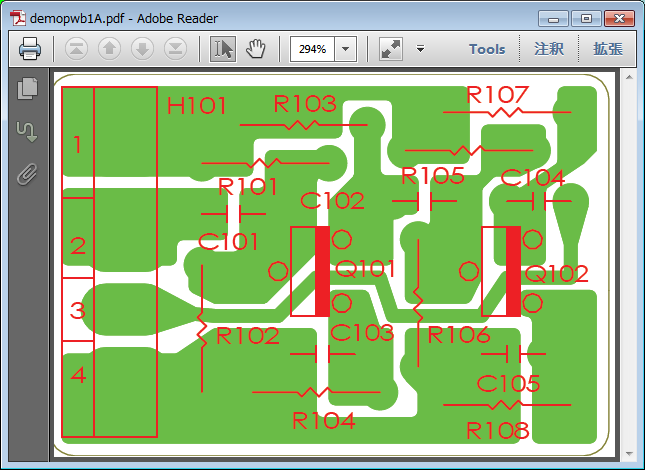
�I�[�o�[�v�����gON�ŏo�͂���PDF�f�[�^��AcrobatReader�ŕ\��
�E�E�E�d�Ȃ����}�`�̉����������Ă���B
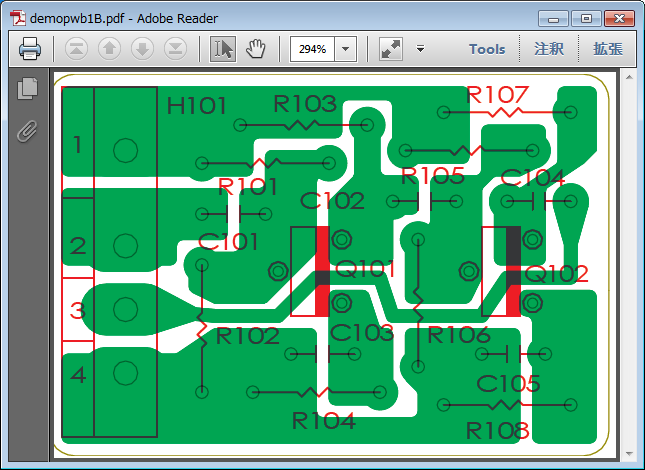
���ӂP
�C���[�W�}�`�̓I�[�o�[�v�����g���������A�d�ˏ����\���ɂȂ�܂��B
���ӂQ
�d�ˍ��킹��}�`�̐F�i�Z�x�ɊW�Ȃ��j�����Ă���ꍇ�A�����F�ɂȂ�܂���B
�܂��A���̐}�`�͖�������܂��B
���̖���PDF�̃I�[�o�[�v�����g�̎d�l�ɂ����̂ł��B
Sample PDF�t�@�C���@TestPdfOverPrint.pdf
���̃t�@�C����AcrobatReader�ŊJ���Đ}�`���d�Ȃ��Ă���ӏ��̐F���m�F���������B
�@��̐}�`�@�c��
�@���̐}�`�@����
�ԁ|���A�ԁ[�}�W�F���^�A�|�V�A���A�|���A�|�V�A���A�|�}�W�F���^�̑g�ݍ��킹�͍����F�ɂȂ��Ă��܂���B
�@�@�@�@�@�@�@�@�@TestPdfOverPrint.pdf�@�̊g��}
�@�@�@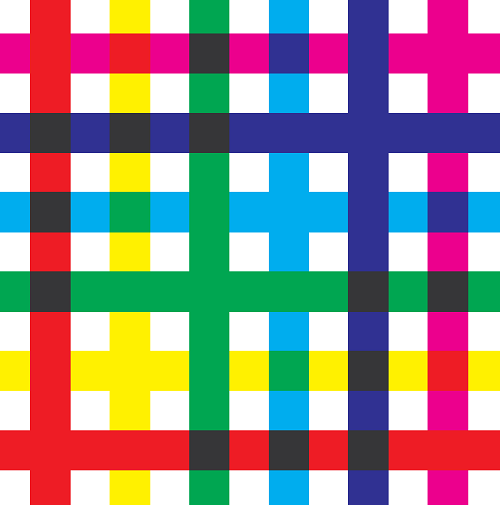
PDF�o�͂̃��C���[�@�\
���C���[���o�͂���ƁAPDF�t�@�C���̐}�`�Ƀ��C���[�̑���������APDF�r���[���Ń��C���[�P�ʂɕ\����ON/OFF���ł��܂��B
�i�P�j����
�@�@�@���C���[�͏o�͂��܂���B
�i�Q�j�y���F
�@�@�@�y���̐F��W���Q�O�F�Ɋۂ߂ă��C���[�Ƃ��ďo�͂��܂��B
�i�R�j�y�[�W
�@�@�@�g�t�@�C�����J���h�_�C�A���O�́g�}���`�y�[�W�h�̃`�F�b�N���n�e�e�̎��ɁA
�@�@�@�y�[�W�����C���[�ԍ��Ƃ��ďo�͂��܂��B
�@�@�@�Ȃ��A���C���[�ԍ��̍ő�͂Q�O�ŁA�Q�O�y�[�W�ȍ~�̃y�[�W�̓��C���[�ԍ��Q�O
�@�@�@�ɂȂ�܂��B
PDF�o�͂̉_�}�[�N���[�v��PDF�m�[�g���߂�lj�
�m�[�g���߂��o�͂���ƁAPDF�t�@�C���Ƀm�[�g���߂�����APDF�r���[���Ńm�[�g���߂��m�F���āA���̃m�[�g���߂ɕύX�L���Ȃǂ���͂ł��܂��B
�i�P�j�lj����Ȃ�
�@�@�@PDF�m�[�g���߂�lj����܂���B
�i�Q�j��A�ԍ���lj�
�@�@�@�f�[�^�̒��Ɏ��̏����̃f�[�^������ƁA���̈ʒu�ɂP����n�܂��A�ԍ���PDF
�@�@�@�m�[�g���߂������Œlj����܂��B
�@�@�@��A�ԍ��̓r���[�t�@�C�����R�����g�̊e�f�[�^���͏��ł��B
�i�R�j��lj�
�@�@�@�f�[�^�̒��Ɏ��̏����̃f�[�^������ƁA���̈ʒu�ɋ�PDF�m�[�g���߂�����
�@�@�@�Œlj����܂��B
�E�lj��̏����F
�@�r���[�t�@�C��
�@�@�g���[�v���̃y���ԍ��A�F�h�ƈ�v����E���̕��[�v�ɂȂ����ܐ�
�@�R�����g�t�@�C��
�@�@�g���[�v���̃y���ԍ��A�F�h�ƈ�v����E���ŕ��[�v�ɂȂ����_�}�[�N�̐ܐ�
�EPDF�m�[�g���߂̈ʒu�͉_�}�[�N�̉E��ł��B
�@�@�@PDF�o�͂̃��C���[�ƃm�[�g���߂�AcrobatReader�ŕ\��
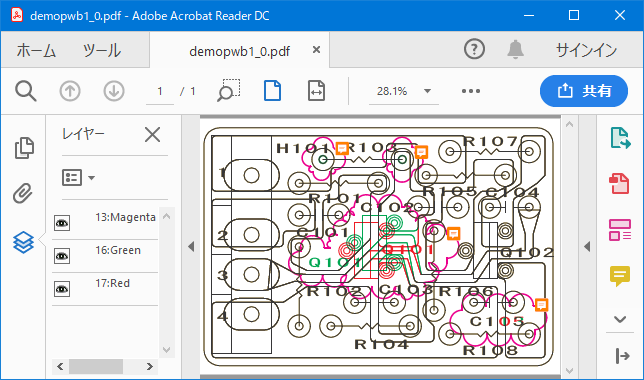
���ڎ��ɖ߂遄 |
|
|
| |
 �t�@�C���̌����ƕ����@�\�̗��p�� �t�@�C���̌����ƕ����@�\�̗��p�� |
| |
�i�P�j�}���`�y�[�WPDF�t�@�C���̐}�ʔ�r
PloView��PloComp���g�p����ƁA�Q�̃}���`�y�[�WPDF�t�@�C�����̓����y�[�W���m���r���A�ύX�̈�i�_�}�[�N�j���������P�̃}���`�y�[�WPDF�t�@�C���邱�Ƃ��ł��܂��B
PloView�APloComp�̂����Őݒ肷��ȊO�̐ݒ�l�̓C���X�g�[����ԂƂ��܂��B
�ݒ�l���C���X�g�[����Ԃɂ���ɂ͈ȉ��̃t�H���_�[���폜���܂��B
PloView: C:\Users\<username>\AppData\Local\Isoplotec\PloView
PloComp: C:\Users\<username>\AppData\Local\Isoplotec\PloComp
�@�@���F<username>��Windows�A�J�E���g��
Step-1�E�E�EPloView���
�@�@�@PloView���N��
�@�@�A�u�t�@�C���v�u�J���v���j���[��I��
�@�@�@�@�@�u�ҏW����v���uOFF�v
�@�@�@�@�@�u�}���`�y�[�W�v���uON�v
�@�@�@�@�@�}���`�y�[�WPDF�t�@�C���P���J���܂��B
�@�@�B�u�o�́v�u�v���b�^�A�v�����^�o�́v���j���[��I��
�@�@�@�@�@�u�o�͑��u�v���uHPGL Plotter2�v
�@�@�@�@�@�uPlotter2�ҏW�v�{�^���������āuHPGL���_�ʒu�v���u2�v
�@�@�@�@�@�u�o�͎ړx�v���u1�{�v
�@�@�@�@�@�u�y�[�W�̏o�͌`�ԁv���u1�y�[�W�̃}���`�t�@�C���v
�@�@�@�@�@�u����v�{�^����������1�y�[�WHPGL�t�@�C���P�܂��B
�@�@�C����������}���`�y�[�WPDF�t�@�C���Q�ɂ��Ă��s���܂��B
Step2�E�E�EPloComp�Ő}�ʔ�r
�@�@�@PloComp���N��
�@�@�AStep-1�ŏo�͂����P�ƂQ�̃t�@�C���̓����y�[�W���m�̃t�@�C�����J���܂��B
�@�@�B�u���N�G�X�g�v�u�ύX�̈�v���j���[�ɂĐ}�ʔ�r���܂��B
�@�@�C�u�o�́v�u�v���b�^�A�v�����^�o�́v���j���[��I��
�@�@�@�@�@Step-1�B�Ɠ���������1�y�[�WHPGL�t�@�C���܂��B
�@�@�D���������S�y�[�W�ɂ��čs���܂��B
Step-3�E�E�EPloView�Ńt�@�C������
�@�@�@PloView���N��
�@�@�A�u�t�@�C���v�u�J���v���j���[��I�����āACtrl�L�[�A���邢��Shift�L�[��
�@�@�@�@�����Ȃ���}�E�X��Step-2�ŏo�͂����S�Ẵt�@�C����I�����܂��B
�@�@�B�u�o�́v�uPDF�o�́v���j���[��I��
�@�@�@�@�@�u�o�͎ړx�v���u�P�{�v
�@�@�@�@�@�u�p�����v���u�}�ʗ̈�{�]���v
�@�@�@�@�@�u���C���[�o�́v���u�y���F�v
�@�@�@�@�@�u�_�}�[�N���[�v��PDF�m�[�g���߂�lj��v���u��A�ԍ���lj��v
�@�@�@�@�@�u�y�[�W�̏o�͌`�ԁv���u�}���`�y�[�W��1�t�@�C���v
�@�@�@�@�@�uPDF�J���[�I�y���[�^�v���uCMYK�i�����F�\���j�v
�@�@�@�@�@�o�͂��܂��B
�@�@�@�@�@�@�@�@�@�}���`�y�[�WPDF�t�@�C���̐}�ʔ�r
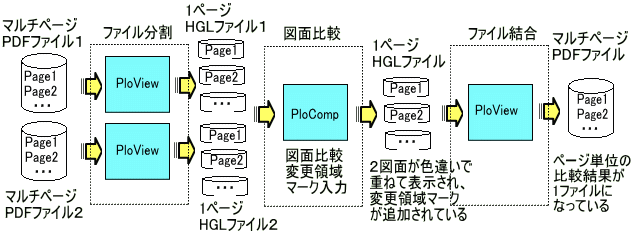
���F�����ł͓��́A�o�̓t�@�C����PDF�t�@�C���ł����A�}���`�y�[�W���\��HPGL�t�@�C���ATIFF�t�@�C���ł��������Ƃ��\�ł��B
�Q�l�F�}���`�y�[�W�t�@�C���������}�ʔ�r�ł����uPloCVAuto�v������܂��B
�i�Q�j�����̃t�@�C���ō\�������}�ʂ��}���`�y�[�W�o�c�e�t�@�C���ɂ���
�v�����g�̂悤�ɕ����̐}�ʂ��d�˂ĂP�̐��i�ɂȂ�ꍇ�̗�ł��B
PloView�ɂĕ����̐}�ʂ��J���AHPGL�APDF���̂P�̃}���`�y�[�W�t�@�C���ɂ��܂��B
���̃t�@�C�����J����PloView�ŏd�˂Č��邱�Ƃ��ł��APDF�ɏo�͂���ƃ��C���[�@�\���g���܂��B
Step-1�E�E�E�t�@�C������
�@�@�@PloView���N��
�@�@�A�u�t�@�C���v�u�J���v���j���[��I�����āACtrl�L�[�A���邢��Shift�L�[��
�@�@�@�@�����Ȃ���}�E�X�őS�Ẵt�@�C����I�����܂��B
�@�@�B�y�[�W����Ŋe�t�@�C�������邱�Ƃ��o���܂��B
�@�@�C�u�o�́v�u�v���b�^�A�v�����^�o�́v���j���[��I��
�@�@�@�@�@�u�o�͑��u�v���uHPGL Plotter2�v
�@�@�@�@�@�uPlotter2�ҏW�v�{�^���������āuHPGL���_�ʒu�v���u2�v
�@�@�@�@�@�u�o�͎ړx�v���u1�{�v
�@�@�@�@�@�u�y�[�W�̏o�͌`�ԁv���u�}���`�y�[�W�̂P�t�@�C���v
�@�@�@�@�@�u����v�{�^���������ă}���`�y�[�WHPGL�t�@�C���܂��B
Step-2�E�E�EPDF�o��
�@�@�@PloView���N��
�@�@�A�u�t�@�C���v�u�J���v���j���[��I�����āA�u�}���`�y�[�W�v���uOFF�v��
�@�@�@�@����Step-1�ŏo�͂����t�@�C�����J���܂��B
�@�@�B�y�[�W���d�Ȃ��ĕ\������܂��B
�@�@�C�u�o�́v�uPDF�o�́v���j���[��I��
�@�@�@�@�@�u�o�͎ړx�v���u1�{�v
�@�@�@�@�@�u�p�����v���u�}�ʗ̈�{�]���v
�@�@�@�@�@�u���C���[�o�́v���u�y���F�v
�@�@�@�@�@�u�y�[�W�̏o�͌`�ԁv���u�}���`�y�[�W��1�t�@�C���v
�@�@�@�@�@�uPDF�J���[�I�y���[�^�v���uCMYK�i�����F�\���j�v
�@�@�@�@�@�o�͂��܂��B
�@�@�@�@�@�@�@�@�@�@�y�[�W�����APDF�o��
�@�@�@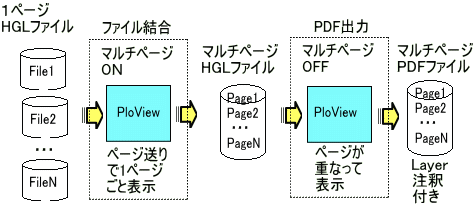
���ڎ��ɖ߂遄 |
| |
|
|
 �R�����g�@�\ �R�����g�@�\ |
|
PloView�͂Q�����b�`�c���݂̋��͂Ȑ}�ʓ��͕ҏW�@�\���R�����g�@�\�Ƃ��Ď����Ă��܂��B
���̋@�\���g�p����Ɗ����}�ʂɒNjL���o���܂��B�܂��A�����}�ʂ𗬗p���āA�}�`��lj��A�폜�A�ړ��A�ύX�����s�����ƂŁA�ʂ̐}�ʂ�e�Ղɍ쐬�ł��܂��B
�}�ʕҏW�@�\�̏ڍׂ́@PloView,PloComp�̐}�ʕҏW�@�\�@���Q�Ɖ������B
�i�P�j�t�@�C������
�@�E�V�K�쐬
�@�E���̃t�@�C������荞�݁A�ҏW�ł��܂��B
�@�@�@�r���[�t�@�C���F
�@�@�@�@�t�@�C���̃y�[�W�ԍ����w�ԍ��Ɋ֘A�t���Ď�荞�܂�܂��B
�@�@�@�@�@HP-GL�AHP-GL/2�AHP RTL�APDF�ADXF�ADWG�AGERBER�ANC-Drill�AIGES�ASXF�A
�@�@�@�@�@TIFF�AJPEG�ABitmap�APCX�AFPX�AGIF�APNG
�@�@�@�R�����g�t�@�C���F
�@�@�@�@�@CMT
�@�E�ҏW���ʂ��r���[�t�@�C���Əd�˂Ď��̃t�@�C���ɕۑ��ł��܂��B
�@�@�@HP-GL�AHP-GL/2�AHP RTL�APDF�ADXF�ADWG�AIGES�ASXF�AEMF�ATIFF�AJPEG�A
�@�@�@Bitmap�APCX�AFPX�AGIF�APNG�A�v�����^�A�v���b�^�AWMF�APS�AEPS�ASVG�A
�@�@�@XPS�APCL�ACMT�iCMT���r���[�t�@�C���Əd�˂��ۑ��ł��܂���j
�@�@�@�N���b�v�{�[�h�֔����A�J���[�R�s�[
�i�Q�j���͖���
�@�@�@�f�[�^��ށF
�@�@�@�@�ܐ��A�~�ʁA�~�A�������E�������E�ߐ��E�Εӊp�x���A�����p�`�A
�@�@�@�@�ȉ~�A�I�t�Z�b�g���C���A���R�Ȑ��A�_�`���C���ASpline�A�ʁA
�@�@�@�@�����`�A���~�A�����ABitmap�AMacro�A
�@�@�@�@���@�i�����A�����A�߁A�p�x�A���a�A���a�j
�@�@�@�O���b�hON/OFF�A���l�ō��W���́A����_���́A������_����
�i�R�j�ݒ薽��
�@�@�@�w�F�P�`�Q�O�A�����ݒ�
�i�S�j�ҏW����
�@�@�@�I���F�ʑI���A��`�̈�I���A���p�`�̈�I��
�@�@�@�ړ��A���ʁA�`��ό`
�@�@�@�폜�A�ܐ���Ԃ̕����E�폜�A�I��̈拫�E�Ő��폜�A�g����
�@�@�@�����ύX�A�ܐ����_�ɉ~�ʑ}���A�ʎ��A�ܐ���Ԃ̌o�H�ύX
�@�@�@�����m���������Őڑ�
�@�@�@��]�A����
�@�@�@�g��E�k���A����
�@�@�@Macro���AMacro����
�@�@�@���ɖ߂��A��蒼���A�R�s�[�A�\��t��
�i�T�j�\���A���N�G�X�g
�@�@�@�@�@�@�@�@�@�@�@�@�@�@�R�����g�@�\��
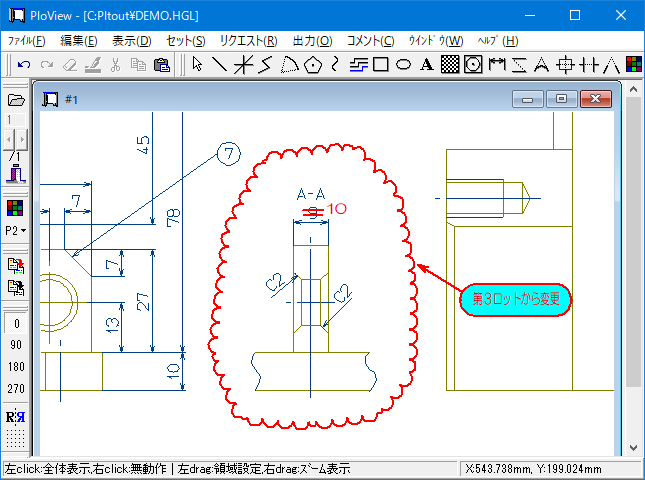
���ڎ��ɖ߂遄 |
|
|
|
 �ғ����� �ғ�����
|
|
�P�DPloView Ver.12.0�@�ғ�����
�@�h���������݊��b�o�t���ڃp�[�\�i���R���s���[�^
�@�E�������[�F�@2GB�ȏ�
�@�E�n�[�h�f�B�X�N�e�ʁF�@2GB�ȏ�
�@�E��ʉ𑜓x�F�@1024�h�b�g�~768�h�b�g�@�ȏ�
�@�E�n�r�F�@Windows�@7�A8�A10�A11�@��32Bit�A64Bit
�@�E�����̃v�����^�[�h���C�o�[���C���X�g�[�����Ă����K�v������܂��B
�@�@PDF�t�@�C����ǂݍ��ނɂ͍��𑜓x�̃v�����^�[�h���C�o�[���K�v�ł��B
�@�EDWG�t�@�C���̓��o�͂ɂ̓t���[�\�t�g�uODA File Converter�v���C���X�g�[��
�@�@���Ă����K�v������܂��B
�@�EEMF�t�@�C�����o�͂���ꍇ�AWindows�̈ȉ��̐ݒ�������l�ɐݒ肵�Ă����K�v
�@�@������܂��B
�@�@�uWindows�X�^�[�g�v�u�ݒ�v�u�V�X�e���v�u�f�B�X�v���C�v
�@�@�u�g��k���ƃ��C�A�E�g�v�P�O�O���i�����l�j
�Q�DPloView�o�[�W�������Ƃ̑Ή�OS�ƕێ�
�@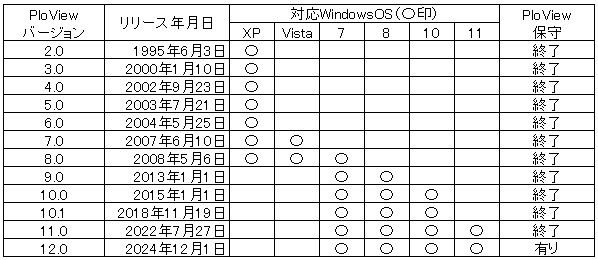
���ڎ��ɖ߂遄 |
|
|
| |
 ���C�Z���X�� ���C�Z���X�� |
| |
PloView���C�Z���X��
���������{���@�P�`�S�{�̏ꍇ�@�V�C�O�O�O�~�^�{�i����łP�O�����V�C�V�O�O�~�^�{�j
�@�@�@�@�@�@�@�T�{�ȏ�̏ꍇ�@�U�C�R�O�O�~�^�{�i����łP�O�����U�C�X�R�O�~�^�{�j
���F�㗝�X�ɂ������̏ꍇ�̃��C�Z���X���A�������@�A�p�X���[�h������@�́A�㗝�X�ɂ������������B
���ڎ��ɖ߂遄 |
| |
|
|
 ���p�A�������A���p�܂ł̗��� ���p�A�������A���p�܂ł̗���
|
|
�P�D���p
�{HP��萻�i���_�E�����[�h���ĉ������B���i��ZIP�t�@�C���Ɉ��k���Ă��܂��̂œK���ȉ𓀃\�t�g�ʼn𓀂��ĉ������B�𓀂�������Readme.txt�Ƃ����t�@�C��������A���i�T�v�A�C���X�g�[�����@�A�A���C���X�g�[�����@�A�g�p�����_�A���C�Z���X���ƃv���e�N�g�����A�₢���킹��A�o�[�W�����A�b�v�������L�ڂ���Ă��܂��̂ł悭�ǂ�ʼn������B�����āA�𓀂�������SetupPloViewJ.exe�Ƃ����t�@�C��������܂��̂ŁA�G�N�X�v���[���Ń_�u���N���b�N����ƃC���X�g�[���ł��܂��BHP��Ɍ��J���Ă���͎̂��p�Ɛ����p�����˂Ă��܂��B�C���X�g�[������R�O���Ԃ͎��p�̂��ߖ����ɂđS�@�\�g�p�ł��܂��B�R�O���o�ƃp�X���[�h����͂��Ȃ��ƁA�v���e�N�g�������蓮���Ȃ��Ȃ�܂��B����ȏゲ���p�ɂȂ�ꍇ�́A�����ł̂����������肢���܂��B
�Q�D�����ł̒���
�敥�������ƌ㕥������������܂��̂őI�����������B
�㗝�X�l�o�R�̂��������\�ł��B
�S�ēd�q���[���ɂ��菇�ƂȂ�܂��B
....................................................................
�Q�D�P�@�敥������
�r�s�d�o�|�P�F����
��L�ɋL�ڂ̃��C�Z���X�����AReadme.txt�t�@�C���ɋL�ڂ̌����ɂ��U���݉������B
�����萔���͑����ґ��ŕ��S�������B
�U���ݎ��̑����l���͒������ɋL�ڂ̉�Ж����\���l�����L�ډ������B
�r�s�d�o�|�Q�F����
���̃t�H�[�}�b�g�̒������ɕK�v�������L�����A���Ў�t�����i�{�y�[�W�Ō�ɋL�ځj�ɓd�q���[���𑗐M���ĉ������B�[���͒�����A�R�c�Ɠ��ȓ��ł��B
�@������
�@�P�D�\�t�g���@�@�@���{��Ł@PloView
�@�Q�D�o�[�W�����@�@12.0
�@�R�D�����{���@�@�@�@�@�{
�@�S�D�\���҉�Ж�
�@�T�D�\���Җ�
�@�U�D�\���ғd�q���[���A�h���X
�@�V�D�\���ғd�b�ԍ�
�@�W�D���C�Z���X���U���ݓ��@����@�@�@�@�N�@�@���@�@��
�@�X�D���C�Z���X���U����@�@�i�X�����A��s�����j
�P�O�D���C�Z���X���U�����z
�@���F�㗝�X�l�o�R�̂������̏ꍇ�́A�㗝�X�l�̉�Ж��A�S���Җ��A���[���A�h���X�A
�@�@�@�d�b�ԍ���NjL�������B
�r�s�d�o�|�R�F�[�i
��t�����ɂă��C�Z���X���̐U���݂��m�F�����Ɠd�q���[���ɂăp�X���[�h�𑗐M�v���܂��B
�r�q�d�o�|�S�F�C���X�g�[���A�v���e�N�g����
�������������{�����܂ŃR�s�[���ăC���X�g�[�������肢���܂��B
�p�X���[�h����͂���ɂ́APloView.exe���N�����鎞�ɁA�}�E�X�E�N���b�N���ă|�b�v�A�b�v���j���[���o���A�u�Ǘ��҂Ƃ��Ď��s�v��I������K�v������܂��B
�C���X�g�[����30���ȓ��Ȃ�APloView���N�����ăw���v�|�o�[�W�������ɂāg�o�[�W�������h�_�C�����O��\�����ăp�X���[�h����͉������B�C���X�g�[����30�����o�߂����ꍇ��PloView���N������ƃp�X���[�h�ݒ�_�C�����O���\������܂��̂ŁA�����Ńp�X���[�h����͉������B����Ńv���e�N�g����������܂��B
....................................................................
�Q�D�Q�@�㕥������
�S�ēd�q���[���i���Ў�t�����͖{�y�[�W�Ō�ɋL�ځj�ɂ��菇�ƂȂ�܂��B
���Ϗ��A�[�i���A�������͂o�c�e�t�@�C���ƂȂ�܂��B
�r�s�d�o�|�P�F���ψ˗��@�@�@�@�@�@�@�@�@�@�@�@�F���q�l������
�@�\�t�g���A�o�[�W�����A�����{���L��
�r�s�d�o�|�Q�F���Ϗ����M�@�@�@�@�@�@�@�@�@�@�@�F���Ё����q�l
�r�s�d�o�|�R�F���������M�@�@�@�@�@�@�@�@�@�@�@�F���q�l������
�@�敥�������r�s�d�o�|�Q�̓��e���L��
�@�[�i���A�������̌������K�v�ȏꍇ�A�d�q���[���ɂ��̎|���L�ډ������B
�@�L�ڂ��Ȃ��ꍇ�́A������X���v���܂���B
�@���F�㗝�X�l�o�R�̂������̏ꍇ�́A�G���h���[�U�[�l�̉�Ж��A�S���Җ��A
�@�@�@���[���A�h���X�A�d�b�ԍ��̏�K�{�ł��B
�r�s�d�o�|�S�F�[�i
�@
�F���Ё����q�l
�@�[�i���i�p�X���[�h�L�ځj�A�����������[�����M
�@�[���͒������[����M��A�R�c�Ɠ��ȓ�
�r�s�d�o�|�T�F�C���X�g�[���A�v���e�N�g�����@�@�F���q�l
�@�敥�������r�s�d�o�|�S�L�ڂɂ��
�r�s�d�o�|�U�F�����@�@�@�@�@�@�@�@�@�@�@�@�@�@�F���q�l������
�@�敥�������r�s�d�o�|�P�̋�s�����ɔ[�i�������ȓ��ɐU����
....................................................................
�R�D�p�\�R���̂n�r����ւ��A���邢�́A�C���X�g�[���p�\�R���̓���ւ�
���n�������p�X���[�h�͂n�r�̓���ւ��A���邢�́A�C���X�g�[���p�\�R�������ւ��Ă����b�N�������ł��܂��B�������A�����ɐ��i���p�\�R���ɃC���X�g�[���ł���䐔�͂������������{���ȓ��ł��B
�S�D���r�W�����A�b�v�i�o�[�W�����ԍ��̏����_��Q�ʂ̃A�b�v�j
���r�W�����A�b�v�͖����ł��B�g�o���V�������r�W�����̃\�t�g���_�E�����[�h���čăC���X�g�[���肢�܂��B�O�̃p�X���[�h�͗L���ł��B
�T�DPloView�V���[�Y�̕ێ�ɂ���
���ڎ��ɖ߂遄 |
|
|
|
 �ŋ߂̃o�[�W�����A�b�v���� �ŋ߂̃o�[�W�����A�b�v����
|
|
Ver.10.04 2015�N8��12��
�i�P�jSXF�o�͋@�\��lj������B
�i�Q�jSXF���͂̏�Q�����C�����B
�i�R�jDXF�o�͂ŁA�C���[�W������ƈُ�ȏo�͂��Ă����̂����C�����B
�i�S�jDXF�AIGES�o�͂ŁAVector�t�H���g�̕������A���܂ɓ_���A�����ɂȂ�s������C�����B
Ver.10.04 2015�N9��15��
�i�T�jWindows10�ɑΉ������B
Ver.10.04 2015�N11��17��
�i�U�j�����p�x�̉~�ʂ��ُ�\�����Ă����̂����P�����B
�@�@�@�����p�x�̉~�ʂƉ~�̔��f�p�x��0.01�x����0.001�x�ɕύX�����B
�i�V�jPDF�o�͓��ɂ����āA�����~�h��ׂ��̑��p�`�����x�����コ�����B
�i�W�jReadme.txt�t�@�C���̂U���ɁA�㗝�X�ւ̒������̃��C�Z���X���A�������@�A�p�X���[�h������@��lj��B
Ver.10.04 2015�N11��20��
�i�X�j��L�i�U�j���̉~�ʂƉ~�̔���p�x���Z�b�g�|���̓t�@�C���|�~�A�~�ʔ���p�x�Őݒ�ł���悤�ɂ����B
Ver.10.04 2016�N3��16��
�i�P�O�jHPGL Plotter�o�͂�Plotter�ҏW�{�^����
�@�@�@�@#2 �P����������̃v���b�^���j�b�g���i�X�e�b�v���j
�̋@�\�����̂悤�ɕύX�����B
�]���A�o�͂����ړx�́i�X�e�b�v���^�S�O�~�v���b�^�ݒ�o�͎ړx�j�ł������B������X�e�b�v���ɊW�Ȃ��v���b�^�ݒ�o�͎ړx�ɂ����B�X�e�b�v�����S�O���傫������Ɛ��x���オ��܂��B
�i�P�P�j�R�����g��Bitmap������t�@�C������]�����ĕ\��������ԂŁAHPGL Plotter�o�͂���ƈُ�Ȉʒu��Bitmap��\������̂����C�����B
Ver.10.04 2016�N4��3��
�i�P�Q�jHPGL Plotter�o�͂ŃR�����g�̓_���A�j���A������Up�ADown�����ُ�ɂȂ��Ă����̂����C�����B
Ver.10.04 2016�N7��19��
�i�P�R�jVer.9.0�ȑO��PloView�ō쐬�����R�����g�t���t�@�C�����J�������A���̕s������C�����B
�@�@�@�@�E�R�����g�̐F���ς��B
Ver.10.04 2016�N7��25��
�i�P�S�jLA�i���C�������j���߂Ń��C���[���A�ڑ����`����ۈȊO�̏ꍇ�A���̕s������C�����B
�@�@�@�@�E�Q�\���_�̒����̎n�_�I�_���������W�̏ꍇ�A���\���������B
�@�@�@�@�@���������i�����I�Ɏl�p�j��`���悤�ɏC���B
�@�@�@�@�E�~�A�~�ʂ͑��p�`�ߎ����ĕ\�����Đ܂�_�Ō��Ԃ��ł��ĕ\�����Ă����̂ŁA�ېڑ���
�ύX���X���[�Y�ɕ\������悤�ɂ����B
�@�@�@�@�EHPGL�d�l�ł͐�����0.35mm�ȉ��̏ꍇ�ALA���߂�����悤�ɂȂ��Ă��邪�A�g��\��
�����Ƃ��ɖ������Ă��Ȃ������B
�i�P�T�j�r���[�f�[�^���R�����g�f�[�^�ɕϊ�����Ƃ��A�Q�\���_�̒����̎n�_�I�_���������W�̏ꍇ�A�폜����Ă����̂���������i�ہA�l�p�j�ɕϊ�����悤�ɏC�������B
�i�P�U�j�������Z�b�g�_�C�A���O�̐��[���`���l�����̂悤�ɕύX�����B
�@�@�@�@���[���`���l�@�@�@�@�@���@���[���ڑ����`��
�@�@�@�@�E�ہ@�i�\���������j�@�@�@�@�@�E�ہ@�i�\���������j
�@�@ �@�E�l�p�iHPGL�W���̏����l�j���@�EHPGL��LA�i���C�������j���߂ɏ]��
Ver.10.04 2016�N9��15��
�i�P�V�jPDF�쐬�A�v���ɂ���Ă�PDF�o�[�W������\�L�Ǝ��̂������Ă��Ȃ��ꍇ������A���̂悤��PDF�t�@�C����ǂݍ��ނƃG���[code=10000���������ēǂ߂Ȃ������B�����ǂ߂�悤�ɂ����B
Ver.10.04 2016�N9��23��
�i�P�W�j�ҏW�����ON�̏�Ԃ�HPGL�t�@�C�����J�����Ƃ��A�h��ׂ��������ُ�ɂȂ�̂����C�����B
Ver.10.04 2016�N10��1��
�i�P�X�j�R�����g���͒��ɏI��������Enter�L�[�������Ȃ��ŁA�ʂ̖��߁i���j���[�A�A�C�R�����w���j���o���ƕ\�����ُ�ɂȂ�̉��C�����B
�i�Q�O�j�R�����g�������Ă��Ȃ��t�@�C���ɃR�����g�����āA�\�����Ȃ��ŏo�͂���ƃR�����g���o�͂���Ȃ��s������C�����B
�i�Q�P�j�o�͌�A�\�����Ȃ��ŃR�����g����͂���ƁA���͓r���̐}�`�̃h���b�M���O�\���A���邢�̓��o�[�o���h�\���̐F�����������Ȃ�s������C�����B
Ver.10.04 2016�N11��6��
�i�Q�Q�j�R�����g���͓r���ɕ\�����߂��o�����Ƃ��ł���悤�ɂ����B
Ver.10.04 2016�N12��20��
�i�Q�R�j�R�����g��Macro�̒���Bitmap������ꍇ�A���̐}�`��Bitmap�̉��ɕ\�����ꌩ���Ȃ��Ȃ��Ă����̂��A���̐}�`��Bitmap�̏�ɕ\������悤���ǂ����B
�i�Q�S�j�R�����g�}�ʃT�C�Y��ύX������Ŋe��o�͂��s�������ɕύX��̐}�ʃT�C�Y�ɂȂ��Ă��Ȃ���Q�����C�����B
�i�Q�T�j�e��ݒ��������ŃR�����g��Macro���͂������ꍇ�A�ύX��̐ݒ肪���f���Ă��Ȃ������̂����C�����B
�i�Q�U�j�R�����g��Macro���͂Ńy���̐ݒ��PC�i�y���F�j���߂�ON/OFF�f����悤�ɂ����B
�i�Q�V�j�v���b�^�E�v�����^�o�͂̃v���r���[�ŁA�o�͍��T�C�Y���p���T�C�Y���傫���Ƃ��A���E�㉺�̍��ʒu���ُ�ł������̂����C�����B
Ver.10.04 2016�N12��23��
�i�Q�W�j�R�����g�f�[�^�݂̂̃t�@�C�����J���A�v���b�^���j�b�g�����S�O�ȊO���w�肵��HPGL Plotter�o�͂������A�o�͂g�o�f�k�f�[�^���ُ�ɂȂ����̂����C�����B
Ver.10.04 2017�N1��9��
�i�Q�X�j�]�����Ԃ��ꂽ���A�A���C���X�g�[�����ɕ]�����ʂ��L�����A�d�q���[�����M����@�\��lj������B
Ver.10.05 2017�N2��20��
�i�P�j�R�����g���͎��ɁA�R�����g�����Z�b�gDialog��\�����đ������Z�b�g���Ă�����͂ł���@�\��lj������B
�@�@�@�R�����g�����Z�b�gDialog�ł��̋@�\��ON/OFF���ł��܂��B
�i�Q�j�R�����g���͓r���ɃL�[�i�Ⴆ���������j�ɂ��\�����߂��o�����Ƃ��ł���悤�ɂ����B
Ver.10.05 2017�N5��10��
�i�R�jPDF�AEMF���͂Ŕ������]Bitmap������Ɩ�������A�S�ʍ��^���ɂȂ�̂����C�����B
Ver.10.05 2017�N9��27��
�i�S�j���̏����̏ꍇ�A�����F�ŕ\������Ă����̂��㏑���\���ɕύX�����B
�@�@�E�ǂݍ��݃t�@�C����HPGL��FT�i�h��ׂ��^�C�v�j���߂��Z�W���[�h�ŔZ�W���x����100����
�@�@�@�̃f�[�^
�@�@�E�u�Z�b�g�v�u�y���v���j���[��I�����āuFT���߂̔Z�W���x�������100%�ɂ���v�̃`�F�b�N
�@�@�@��ON
�@�@�@�u�h��ׂ���惂�[�h�v���㏑��
Ver.10.05 2018�N1��29��
�i�T�j�ꕔ�ُ̈�ȃt�@�C�����J�����A�ُ�I������̂����C�����B
Ver.10.06 2018�N3��27��
�i�P�j�v�����^�APDF�ATIFF�ABitmap�AJPEG�AGIF�APNG�APCX�AFPX�o�͖��߂̗p���T�C�Y�̎w��ŗp���K�i�iISO A0�`A4�AISO
B0�`B5�AJIS B0�`B5�AANSI A�`E�AARCH A�`E,E1�j��ݒ�ł���悤�ɂ����B�p�����������ɗp���K�i�őI�������p�����A���A�����ꗗ���\������A���̈ꗗ�����^�p����I���ł��܂��B�p�����������Ŏ����p���I����I������Ǝw��̗p���K�i�ɏ]�����œK�ȗp�����A�����������őI������܂��B
�i�Q�j�t�@�C���|�R�����g�V�K�쐬���߁A���邢�̓Z�b�g�|�R�����g�}�ʃT�C�Y���߂Ő}�ʃT�C�Y���w��̗p���K�i�iISO A0�`A4�AISO B0�`B5�AJIS B0�`B5�AANSI A�`E�AARCH A�`E,E1�j�ɍ������p���T�C�Y����I���ł���悤�ɂ����B
�i�R�j�v�����^�o�͂Ŏ����p���I���̏ꍇ�A�o�͍��T�C�Y���I���ł���ő�̗p���T�C�Y����ꍇ�A�ő�̗p����I�����A���̗p���T�C�Y�ɍ��T�C�Y�������悤�o�͎ړx��������������悤�ɂ����B
�i�S�jPDF�ATIFF�ABitmap�AJPEG�AGIF�APNG�APCX�AFPX�o�͂Ŏ����p���I���̏ꍇ�A��ԏ����ȗp���I���������̂悤�ɕς����B
�@�@�@�]��
�@�@�@A4����A4�c��A3����A3�c��A2����A2�c��A1����A1�c��A0����A0�c
�@�@�@�V
�@�@�@A4�c��A4����A3����A3�c��A2����A2�c��A1����A1�c��A0����A0�c
�i�T�j�v�����^�o�͂Ńv���r���[���Ƀv���r���[Window�̃c�[���o�[�ɗp���T�C�Y��\������悤�ɂ����B
�i�U�j���C���E�B���h�E�̃X�e�[�^�X�o�[���_�u���N���b�N����ƒʏ��XY���W�ɉ����AHPGL�P�ʁi0.025mm��1HPGL�P�ʁj��XY���W��\������悤�ɂ����B
�i�V�j�}�ʃT�C�Y���قȂ�}���`�y�[�W�̐}�ʂ��J���A�v���b�^�A�v�����^�o�͂̃v���r���[������ƁA�ُ�ȕ\��������̂����C�����B
�i�W�j�ɂ߂Ă܂�ȏ����ŕ����ʒu�������������C�����B
�@�@�@�����F�����l�ȊO��LO(���x�����_���߁j�̌�Ńy���ړ����߂Ȃ��ɕ�����LB(���x�����߁j�ŕ�����`�悵����
�i�X�j�����ɐݒ肵���\���A�o�͂�PC�i�y���J���[�w��j���߂ŐF��ς��Ȃ���}�`��`���f�[�^�̏ꍇ�A�y���ɑ��锒���̐F�I�����Ԉ���ĕ\������Ă�����Q�����C�����B
�i�P�O�jEMF�o�͂œh��Ԃ��}�`���\������Ȃ���Q�����C�����B
�i�P�P�j�����o�͓��ʎd�l��PloView���R�}���h���C���ŋN�����鎞�ŁA�o�͎�ނ��ς��ꍇ�A���O�ɑΘb���[�h�œ����o�͂����Ă����Ȃ��Əo�͏������s��ɂȂ�������C�����B
Ver.10.06 2018�N5��04��
�i�P�Q�jPDF�t�@�C���ǂݍ��ݐ��x�����コ�����B
�@�@�@�C���X�g�[������PDF�ǂݍ��ݎړx��������ݒ肷��悤�ɂ����B
�@�@�@���̓t�@�C���ݒ��PDF�ǂݍ��ݎړx�X,Y��ݒ�o����悤�ɂ����B
�@�@�@���̓t�@�C���ݒ��PDF�ǂݍ��ݎړx�X,Y�������ݒ�o����{�^����p�ӂ����B
�@�@�@�R�}���h���C����PDF�ǂݍ��ݎړx��������ݒ�o����悤�ɂ����B
�i�P�R�j�t�@�C���|PDF�t�@�C����ϊ��@�ŏo�͎ړx�����̂悤�ɕύX�����B
�@�@�@PS,EPS,XPS,HGL,PCL�ɓK�p-->PS,EPS,XPS,PCL�ɓK�p
�@�@�@���F�{�ړx��PDF�I�[�v�����ɂ��K�p-->
�@�@�@�@�@HGL�͓��̓t�@�C���ݒ�Dialog��PDF�ǂݍ��ݎړx����K�p
�@�@�@�o�͎ړx�͏]���APDF�t�@�C���ϊ�����PDF�I�[�v�����͓����l���g�p���Ă������A����ʁX�ɋL������悤�ɂ����B
Ver.10.06 2018�N5��08��
�i�P�S�j�~���[ON��DXF,SXF�o�͂����Ƃ��̃n�b�`���O�p�x�Ƀ~���[��������Ȃ���Q�����C�����B
�i�P�T�jPDF�o�͂̐��x�����サ���B
Ver.10.06 2018�N5��24��
�i�P�U�j�e��o�͂œh��ׂ������~�ʂ̐��x����i���p�`����Ӑ���2�{�Ɂj�������B
Ver.10.06 2018�N6��11��
�i�P�V�jHPGL��CI�i�~���j���߂ŕ���\��45�x�ȏ�̏ꍇ�A45�x�ɃZ�b�g���ĂW�p�`�ō�悵�Ă������A����\��120�x�ȏ�̏ꍇ�A120�x�ɃZ�b�g���ĂR�p�`�ō�悷��悤�ɕύX�����B
Ver.10.06 2018�N6��29��
�i�P�W�j�_�Ԑ��@����A���Ԑ��@����ŁA���@����Dialog���\�����ꂽ���_�Łg����J�n�h�{�^���������Ȃ��Ă������ꂽ��Ԃɂ����B
�@�@�@�܂��A����_���w�蒆�Ƀ}�E�X�N���b�N�ȊO�̕\�����߂��o�����Ƃ��ł���悤�ɂ����B
�i�P�X�j�_�Ԑ��@����A���Ԑ��@���蒆�Ƀ}�E�X���{�^���ŃY�[���\����A�I���{�^���������A�}�E�X���{�^���Ńh���b�O�\������Ɛ��@����Dialog���\��������Q�����C�����B
Ver.10.06 2018�N7��19��
�i�Q�O�j�h���b�O���[�hON�ŃX�N���[���o�[���������A�\����������Ȃ��悤�ɉ��ǂ����B
�i�Q�P�j�X�N���[���o�[��\������悤�Z�b�g���Ă����ꍇ�A�Y�[���\���̈�ƃX�N���[���o�[�\���̈悪�ꕔ����Ȃ���Q�����C�����B
�i�Q�Q�jPDF�o�͂�WindowsFont�̃T�C�Y�������s�����B
Ver.10.06 2018�N7��31��
�i�Q�R�jPDF�o�͂�WindowsFont�̃T�C�Y�������s�����B
Ver.10.06 2018�N8��6��
�i�Q�S�j��ʕ\���A�C���[�W�t�@�C���o�͂�WindowsFont�̃T�C�Y�������s�����B
Ver.10.06 2018�N8��10��
�i�Q�T�j�y���e�[�u��No.3,4�̐F�����l���R�����g�t�@�C���̃J���[�e�[�u���ɍ��킹���B
�@�@�@���̃e�[�u�����g�p����ƃr���[�t�@�C�����R�����g�t�@�C���ɕϊ��������A�R�����g�t�@�C���̐}�`�̃y���ԍ����r���[�t�@�C���Ɠ����ɂȂ�܂��B
�i�Q�U�j���p�J�^�J�i���������������Q�����C�����B
�@�@�@�����Z�b�g��Windows Font��ASCII 1byte�����̏����l�����ɕύX�����B
�@�@�@�@�W��Font�Z�b�g�F�@Century Gothic�@���@�l�r�S�V�b�N
�@�@�@�@���Font�Z�b�g�F�@Century�@���@�l�r����
�@�@�@Century Gothic�ACentury�͔��p�J�^�J�i���o�^����Ă��Ȃ����߁B
Ver.10.06 2018�N8��16��
�i�Q�V�j���N�G�X�g�|�����@�Ō����������F���}�[�N�y���F�ŕ\�����Ȃ�������Q�����C�����B
�i�Q�W�j�y���e�[�u��No.��ύX�����Ƃ��A�]���A�}�[�N�y���̐F���ς��\�����������̂ŁA����F���ς��Ȃ��悤�Ƀ}�[�N�y��No.��ς���悤�ɂ����B
Ver.10.06 2018�N10��23��
�i�Q�X�jHPGL�d�l�̊����͊������[�h�ɐ�ւ���LB�iLabel�j���߂�JIS�R�[�h���g�����ƂɂȂ��Ă���B�������A�������[�h�ɐ�ւ��Ȃ��i�PByte���[�h�j��ShiftJIS�R�[�h���g�p���Ă���f�[�^��������B�����ŁA���̏����̎��A������\������悤�@�\�lj������B
�@�E�Z�b�g�|�������j���[��Windows Font��Font�I����ASCII 1byte�����ɓ��{��Font��I�����Ă���B
�@�EHPGL�f�[�^���������[�h�ɐ�ւ��Ȃ��i�PByte���[�h�j��LB���߂̕����S����ShiftJIS�R�[�h�̊������g�p����Ă���B
�@�E�t�@�C�����J�����ɏ�L�������s����B�@�@�@�@�@�@�@
�i�R�O�j�����Z�b�g�ŕ����T�C�Y���100%�ȊO�ɂ������A��l�ǂ���ɂȂ�Ȃ�������A�����̈ʒu�Y�����������̂����P�����B
�i�R�P�j�������}�ʃT�C�Y�̒[�ɂ���ꍇ�A�}�ʗ̈�ɉe����^����B�����Z�b�g�ŕ����T�C�Y���100%�ȊO�ɂ��Ă���ꍇ�A�t�@�C�����J�����A�����̗̈��W���T�C�Y�Ōv�Z���Ă����̂��A��T�C�Y�ɕύX�����B
�i�R�Q�jDV�i�������A�c���������w��j���߂�LO�i������̍������A�E�����A�Z���^�����O�w��j���߂�g�ݍ��킹���ꍇ�A�����̈ʒu�Y������������ꍇ�������������C�����B
�i�R�R�jPDF�o�͂ŕ����ɌX�Ίp�x�iSlant�j��0�x�ȊO�̏ꍇ�A�ُ�ȕ\�������Ă����̂����C�����B
�i�R�S�j�R�}���h���C���ŊJ���t�@�C�������w�肵�ĊJ�������Ƀt�@�C���g���q�����o�^�̏ꍇ�A�V�X�e���G���[�ɂȂ��Q�����C�����B
�@�@�@�E�E�EPloViewAuto�Ή������o�͓��ʎd�l�Ή���PloView�@�\
�i�R�T�j�e��o�͂Ŏ����p���I����I�сA�J�����t�@�C���̐}�ʃT�C�Y����^�p���T�C�Y�ƈ�v����ꍇ�A����傫�ȃT�C�Y��I�肵�Ă����̂����C�����B
�i�R�U�j�ꕔ���j���[�̃V���[�g�J�b�g�L�[�������Ȃ������̂����C�����B
�i�R�V�jDXF�t�@�C�����͂Ŏ��v���̉~�f�[�^��ǂݔ���Ă����̂����C�����B
�i�R�W�jDXF�t�@�C�����͂ŕ������A�����Ԋu���}�C�i�X�̏ꍇ�i�~���[�\���j�Ή����Ă��Ȃ������̂�Ή������B
�i�R�X�jPDF���͂ŕ����T�C�Y�̒������s�����B
Ver.10.10 2018�N11��19��
�i�P�j�����̃t�@�C�����ɊJ���A�y�[�W����Ō���@�\��lj������B�����̃t�@�C�����J���ɂ́A�t�@�C�����J���_�C�A���O��Ctrl�A���邢��Shift�L�[�������Ȃ���t�@�C����I�����܂��B�t�@�C�����J�����Ԃ̓t�@�C�����J���_�C�A���O�ŕ��בւ������ƂȂ�܂��B�eWindow�^�C�g���ɐ擪�̃t�@�C������\�����܂��B�qWindow�^�C�g���ɊJ���Ă���y�[�W�̃t�@�C������\�����܂��B
�i�Q�j�����̃t�@�C�����P�̃}���`�y�[�W��HPGL�APDF�ATIFF�ASXF�t�@�C���Ɍ�������@�\��lj������B
�i�R�j�����̃y�[�W����Ȃ�P�̃t�@�C�����y�[�W���Ƃɕʃt�@�C���iHPGL�APDF�ATIFF�ADXF�ADWG�AIGES�ASXF�ABitmap���e��C���[�W�j�ɕ�������@�\��lj������B�t�@�C�����̍Ō��_001�`_999�܂ł̃y�[�W�ԍ������܂��B
�i�S�j�����o�͓��ʎd�l�łɂ��āA�R�}���h���C����PloView���N������Ƃ��ɓ��̓t�@�C�����Ƀ��C���h�J�[�h�i��F*.hgl�j���g�p�ł���悤�ɂ����B����ɂ��A�����̃t�@�C�����ɓǂݍ��ނ��Ƃ��ł��܂��B�t�@�C�����J�����Ԃ̓t�@�C�����̃A���t�@�x�b�g���ł��B
�i�T�j�����̃t�@�C�����ɊJ�����Ƃ��A���N�G�X�g�|�t�@�C�������@���j���[�ŁA�y�}���`�y�[�W�̃t�@�C�����z��\������悤�ɂ����B
�i�U�jPDF�o�͂Ń��C���[�@�\��lj������B�y���F�A���邢�̓}���`�y�[�W�I�t���̃y�[�W���ƂɃ��C���[�������t���@�܂��B
�i�V�jPDF�o�͂ʼn_�}�[�N���[�v��PDF�m�[�g���߂�����@�\��lj������B
�i�W�jHPGL�o�͂ʼn_�}�[�N�}�`���o�͂���Ə]���~�ʂ��Ƃɕ������Ă����̂��~�ʂ��A������f�[�^�ɂ����B
Ver.10.10 2018�N12��04��
�i�X�j�t�@�C���|�R�����g�V�K�쐬���j���[�I�����A�O�ɊJ���Ă����t�@�C�����c��s������C�����B
Ver.10.10 2019�N1��23��
�i�P�O�jPDF�ǂݍ��݃��W���[����啝�X�V���邱�Ƃɂ�莟�̋@�\�A�b�v���s�����B
�@�@�@�]���AAcrobat�̂悤��PDF�ҏW�c�[���ŕҏW����PDF�t�@�C����ǂݍ��ꍇ�A�ҏW�����}�`��\�����Ȃ������B����\������悤�ɂ����B
�@�@�A�]���A�PByte�������1�����Âf�[�^��������Ă������A��������P�f�[�^�Ƃ��ēǂݍ��ނ悤�ɂ����B
�@�@�@2byte�����͏]���ʂ�1�����Âf�[�^��������܂��B
�@�@�BFont���Ƃ̕������A�㉺�ʒu�������B
�@�@�C�]���APDF�̃N���b�s���O���߂̏����~�X�ɂ��ُ�N���b�s���O�ɂȂ�ꍇ���������̂����C�����B
�@�@�DBitmap�A�������N���b�s���O������������\�����Ȃ��ꍇ���������̂����C�����B
�i�P�P�j�����o�͓��ʎd�l�łɂ��āA��x�ɕ����̃t�@�C���ϊ��������s���ꍇ�A�����X�s�[�h��啝�Ɍ��コ�����B
�@�@�@���̃R�}���h���C����V���ɗp�ӂ��邱�ƂŎ������Ă���B
�@�@�@�@PloView.exe /z "�o�b�`�t�@�C����"
�@�@�@�o�b�`�t�@�C���͂P�s���P��̃t�@�C���ϊ������ŁA�]���̃R�}���h���C���p�����[�^���L�ڂ��A������s�L�ڂ���B�]���A�P�t�@�C���ϊ��������Ƃ�PloView���N�����Ă������APloView�N���ɐ��b�������Ă���A��x�ɑ��ʂ̃t�@�C���ϊ���������Ƃ��Ƀl�b�N�ɂȂ��Ă����B����A�P���PloView�N���ŁA�܂Ƃ߂đ��ʂ̃t�@�C���ϊ����ł���悤�ɂ����B�Ⴆ�A���e�ʁi260KB�j��HPGL�t�@�C��10�t�@�C����PDF�t�@�C���ɕϊ�����ꍇ�A�]���ɑ���5�{�̏����X�s�[�h���o�܂��B
�i�P�Q�jEMF�t�@�C���ǂݍ��݂ŁA�������A���邢�͕����������}�C�i�X�̏ꍇ�A�~���[�I���ŕ\�����Ȃ������̂��~���[�I���ŕ\������悤�ɂ����B
�i�P�R�j�Z�b�g�|���̓t�@�C���@���j���[��I������PDF�t�@�C���ݒ�̎����ړx��{�^����������'Out of range error !'�Ȃ�G���[���o��ꍇ���������̂����C�����B
�i�P�S�j�ҏWON�Ńt�@�C�����J���A���邢��View File��Commento File�ɕϊ�����Ƃ��A�ʂ̒��̑��͏]���h��ɂ��Ă����̂𑽏d���[�v�̊O������ݓh��ׂ��ɕύX�����B
�i�P�T�jEMF�o�͂ŁA�����ɂ�蕶�������ُ�ɏ������Ȃ邱�Ƃ��������̂����C�����B
�i�P�U�jBitmap�f�[�^�̌��_�����̈�O�ɂ����Plotter�o�͂ł���Bitmap�̈ʒu������ĕ\�������s����������̂����C�����B
�i�P�V�jHPGL�t�@�C���o�͂ŏ����ɂ�蕶����������ꍇ���������̂����C�����B
�i�P�W�jTIFF���̃C���[�W�t�@�C���o�͂Ő}�ʃT�C�Y�̕��A���邢�͍������[���̃f�[�^�̏ꍇ�i�Ⴆ�ΐ������݂̂̐}�ʁj�V�X�e���G���[�ɂȂ�̂����C�����B
�i�P�X�jDXF�ADWG�o�͂Ń|�����C���ŃV�X�e���G���[�ɂȂ�ꍇ���������̂����C�����B
Ver.10.10 2019�N2��02��
�i�Q�O�jPDF����XPS�ϊ��Ńt�@�C�����o���Ă���̂ɃG���[���o��s������C�����B
�i�Q�P�jPDF����PCL�ϊ����ł��Ȃ��s������C�����B
Ver.10.10 2019�N3��06��
�i�Q�Q�jPDF�o�͂ŁuPDF Viewer�Ƀy�[�W�T���l�C����\������v�@�\��lj������B
�i�Q�R�j�e��o�͂Łu�o�̓y�[�W�͈́v���u���݂̃y�[�W�v���w�肵�ďo�͂�����ŁA�u�y�[�W�w��v�ŏo�͂���ƌ��݂̃y�[�W���o�͂����Q�����C�����B
Ver.10.10 2019�N4��26��
�i�Q�S�jHPGL�t�@�C���͐}�ʗ̈������̂Ő}�`�̍ő�̈��}�ʗ̈�Ƃ��Ă����B����A�Z�b�g�|���̓t�@�C���@���j���[��HPGL�t�@�C���̐}�ʃT�C�Y�����߂���@���ȉ�����I���ł���悤�ɂ����B
�@�@�@�@�@�}�`�ő�̈�
�@�@�@�@�APS(PlotSize)���ߗ̈�B�������APS���߂��Ȃ��Ɛ}�`�ő�̈�
�@�@�@�@�BIW(InputWinow)���ߗ̈�B�������AIW���߂��Ȃ��Ɛ}�`�ő�̈�
�@�@�@�@�CIP(ScalePoint)���ߗ̈�B�������AIP���߂��Ȃ��Ɛ}�`�ő�̈�
�@�@�@�@�D����(PS��IW��IP���}�`�ő�)
�@�@�@����ɁA���_��}�ʃT�C�Y�Ɋ܂ނ��ۂ��̐ݒ�
�i�Q�T�jDXF�ADWG�t�@�C����ǂݍ��ގ���PloView�}�ʗ̈�i�S�̕\���̈�j��}�`�ő�̈�A���邢��DXF�ADGW�t�@�C���̐}�ʃT�C�Y����I���o����悤�ɂ����BSXF�t�@�C����ǂݍ��ގ���PloView�}�ʗ̈�i�S�̕\���̈�j��SXF�t�@�C���̐}�ʃT�C�Y�Ƃ����B
�i�Q�U�jDXF�ASXF�t�@�C���o�͂ŏ]���o�̓t�@�C���̐}�ʗ̈悪PloView�}�ʗ̈���1mm�傫�������̂�PloView�}�ʗ̈�Ɠ����ɂȂ�悤�ɂ����B
�i�Q�V�jHPGL�t�@�C���o�͂Ő}�ʗ̈�����������f�[�^�ɓ����悤�ɂ����B
�@�@�@����HPGL�t�@�C����PloView�œǂݍ��ނ�PloView�̐}�ʗ̈�i�S�̕\���̈�j�ɔ��f�����B
�i�Q�W�jHPGL�t�@�C���o�͂ŏ]���A�����ɂ���Ă͏o�͂���HPGL�t�@�C����PloView�Ŏg�p���ɂȂ��Ă����̂����C�����B
Ver.10.10 2019�N5��07��
�i�Q�X�j�����ɂ�舳�k�t�@�C�����J�����ɃG���[�ɂȂ��Q�����C�����B
Ver.10.10 2019�N6��01��
�i�R�O�jDXF�t�@�C�����͂ŏ����ɂ�蕡����Spline������ƈُ�ȕ\���ɂȂ��Q�����C�����B
�i�R�P�jPDF�t�@�C�����͂ŏ����ɂ��ʂ��ُ�ȕ\���ɂȂ��Q�����C�����B
Ver.10.10 2019�N6��26��
�i�R�Q�jPDF�o�͂Ń��C���[�o�͂��y���F�ɐݒ肵���ꍇ�A�g�p���Ă��Ȃ��y���F�����C���[�Ƃ��ďo�͂����ꍇ���������̂����C�����B
Ver.10.10 2019�N7��04��
�i�R�R�j�y���̐ݒ�Ő��A�h��ׂ��̃��[�h���u�f�[�^����Merge���߁v�ɂ������AHPGL�t�@�C����MC�i�F�}�[�W�j���߂ɒ����ɕ\�����Ă����B���ꂾ�Ɣw�i�F�����̎��AHPGL�t�@�C����MC���߂�Merge�ɂȂ��Ă���}�`�͔��ɂȂ艽���\�����Ȃ��B
�@�@�@��F�@���i�w�i�j�� �ԁi�}�`�j�𑫂��iMerge�j�Ɣ��i�}�`�j
�@�@�@�����ŁA���̎���Mask���[�h�ŕ\������悤�ɂ����B
Ver.10.11 2019�N7��17��
�i�P�jIGES�o�͂ŁA�o�͂���IGES�}�`�̑w���ǂ̂悤�Ɋ֘A�Â����邩���̒�����I���ł���悤�ɂ����B
�@�@�@�@���f�[�^���e�ɂ��IGES�wNo.������ �E�E�E�]���@�\
�@�@�@�@�@�@�@IGES�w�@�@�@�f�[�^���e
�@�@�@�@�@�@�@�@�O�@�@�@�@���̑w�̃R�����g
�@�@�@�@�@�@�@�@�P�@�@�@�@ViewData
�@�@�@�@�@�@�@�@�Q�@�@�@�@��̑w�̃R�����g
�@�@�@�@��HPGL Pen No.��IGES�w�ɂ���@�@�@�E�E�E����lj������@�\
Ver.10.11 2019�N8��20��
�i�Q�jPDF�o�͂Ń��C���[�o�́i�y���F�^�y�[�W)��ݒ肵���ꍇ�A�R�����g�f�[�^�̃��C���[�������o�͂���Ȃ������̂����P�����B
�i�R�j�}���`�y�[�WON�ŊJ�����t�@�C����DXF�o�͂ŃR�����g�̃��C���[������������ꍇ���������̂����P�����B
�i�S�jDXF�o�͂̃w���v�ɉ��L��lj������B
�@�@�@�r���[�f�[�^�ƃR�����g�f�[�^�����݂���ꍇ�A�r���[�f�[�^�́i�y���|�F�j�̑Ή��\���R�����g�f�[�^�ɍ��킹�Ă��������B
�i�T�j�u�ҏW����v��ON�ŊJ�����ꍇ�A�r���[�f�[�^�����ׂăR�����g�f�[�^�ɕϊ������̂ŁA�r���[�f�[�^�̓��̓y���͖����łȂ���Ȃ�Ȃ��B�Ƃ��낪�A�y���̐ݒ�Dialog�A����у��N�G�X�g�|�y��Dialog�Ńr���[�f�[�^�̓��̓y������\�����Ă����̂�\�����Ȃ��悤�ɂ����B
Ver.10.11 2019�N10��01��
�i�U�j����ŕύX�ɔ������C�Z���X����ύX�����B
Ver.10.11 2019�N10��19��
�i�V�jWindows��GodMode�̃A�C�R�����f�X�N�g�b�v�ɒu���ƁA�N�����ɃG���[�ɂȂ�̂����C�����B
Ver.10.11 2020�N01��14��
�i�W�j�]���ADWG-DXF�ϊ�����̂Ƀt���[�\�t�g�uTeigha File Converter�v���g�p���Ă����B�uTeigha File Converter�v�̒��쌠��Open
Design Alliance��������uODA File Converter�v�ɕύX�����̂őΉ������B
�@�@�@���F�uTeigha File Converter�v�̂܂܂ł����p�ł��܂��B
�i�X�jDWG���邢��DXF����̓ǂݍ��݂Ńe�L�X�g�̏����R�[�h�i���j�R�[�h�AMIF�A�������s�j�ɑΉ������B
Ver.10.11 2020�N05��18��
�i�P�O�j�R���g���[���p�l���̒n��ݒ�Ő��l�`���̏����_�L����"."�ȊO�̏ꍇ�ADXF�ADWG�APDF�AEMF���͂Ő���ɕ\�����Ȃ��ꍇ���������B��������C�����B
Ver.10.11 2020�N09��12��
�i�P�P�j�R�����g��Macro���͂ŃR�����g�t�@�C���ȊO�̃t�@�C������͂���ƃn���O�A�b�v�����Q�����C�����B
�i�P�Q�j�R�����g���́A�ҏW��A���̃t�@�C�����J���A���邢�͏I�����悤�Ƃ������A�u�R�����g���ύX����Ă��܂��B�ۑ����܂����H�v�Ƃ���Dialog���\������邪�A�����ɕۑ�����R�����g�t�@�C������\������悤�ɂ����B
Ver.10.11 2020�N11��15��
�i�P�R�jView file�}�ʗ̈悪Comment�ő�}�ʗ̈���傫�����A�u���q���茋�ʂ��R�����g���v�ŃG���[�ɂȂ�̂����C�����B�܂��A�u���q���茋�ʂ��R�����g���v�A�u�ҏW����vON�ŊJ���A�u�r���[�f�[�^�̃R�����g���v�̖��߂ɂāA�X�P�[���_�E������View
file���ēǂݍ��ނ��郁�b�Z�[�W���o���悤�ɂ����B
Ver.10.11 2020�N12��31��
�i�P�S�j�}���`�y�[�W�t�@�C�����J������ŁA�S�Ă̎qWindow����A�y�[�W��ւ��{�^���������ƃG���[�ɂȂ��Q�����C�����B
Ver.10.11 2021�N04��01��
�i�P�T�jTIFF�ABitmap���̃C���[�W�t�@�C�����J���A��]�\���������A���X�G���[�ɂȂ��Q�����C�����B
�i�P�U�j�v���b�^�o�͂ɂ����āAHPGL���_�ʒu��}�ʌ��_�Ɠ����ɐݒ肵�Ă��A�����ɂȂ��Q�����C�����B
�i�P�V�j�C���[�W�f�[�^�̓������t�@�C�����J���A�v���b�^�o�͂����ꍇ�A�\���̈ʒu����A�傫�ȗ]������������s����������̂����C�����B
�i�P�W�jIW���߁i�̈�N���b�v���߁j�̓������t�@�C����ǂݍ��݁A�v���b�^�o�͂������A�o�͐ݒ�����ɂ���Ă̓N���b�v����̈悪������Q���������̂����C�����B
Ver.10.11 2021�N07��18��
�i�P�X�j������HPGL�t�@�C�����J��HPGL Plotter�o�͂���ꍇ�A2�t�@�C���ڈȍ~�̃t�@�C����PS�i�}�ʃT�C�Y�ݒ�j���߂ƃC���[�W�f�[�^������ƁA�C���[�W�̕\���ʒu�������o�͂ɂȂ��Q�����C�����B
Ver.10.11 2021�N08��15��
�i�Q�O�j�����o�͓��ʎd�l�łɂ��āA�ȉ��̋N���R�}���h���C�����T�|�[�g�����B�o�͎�ގw��Ȃ��i��ʕ\���j�œ��̓t�@�C�����Ƀ��C���h�J�[�h���w��ł���B
�@�@�@��FPloView.exe "C:\Temp\*.hgl"
�@�@�@�@�@C:\Temp�ɂ���g���q.hgl�̃t�@�C���S�Ă��}���`�y�[�W��
�@�@�@�@�@�J���܂��BPloView�͋N��������������Ԃʼn�ʂɕ\�����܂��B
Ver.10.11 2021�N08��18��
�i�Q�P�jWindows10 Pro��PC�Ńt�@�C�����J��Dialog�ŕ����̃t�@�C����I�������ꍇ�A�n���O�A�b�v�����Q�����C�����B
Ver.10.11 2021�N12��26��
�i�Q�Q�j�u�o�́v�u�v���b�^�E�v�����^�o�́v�Łu�o�͑��u�v���uHPGL Plotter�v��I�����āuPlotter�ҏW�v�{�^���������āA�u#11
HPGL���_�ʒu�v���u�}�ʌ��_�Ɠ�����2�v�ɂ��Ă����āA�u�o�͑��u�v���uWindows Printer�v�ɐ�ւ��āA�u���̈�v���u�ŏ��Window�̃Y�[���̈�v���邢�́u�XWindows�̃Y�[���̈�v��I�����Ĉ���������A���ʒu��������Q�����C�����B
Ver.10.12 2021�N12��30��
�i�P�j�e��o�͂Łu�p�����v�Ɂu���^�v��I���������A�u���^���v�u���^�����v�̏����l��PloView�N����ŏ��̏o�͎���298mm�A210mm�ɂȂ��Ă����B�����PloView�I�����Ɂu���^���v�u���^�����v�̒l���L�������Ă����APloView�ċN�����͑O��o�͂����l�ɂȂ�悤�ɂ����B
Ver.10.12 2022�N1��3��
�i�Q�j�v���b�^�E�v�����^�o�͂́u�v���b�^�ݒ�vDialog��
�@�@�@�u�ݒ芮���E�o�́v�{�^���̕\�����u����v�ɁA
�@�@�@�u�ݒ芮���v�{�^���̕\�����u����v�ɕύX�����B
Ver.10.12 2022�N5��2��
�i�R�jHPGL�o�͂ŃC���[�W������ĕ\������̂����C�����B
�i�S�jHPGL�f�[�^��EP�i�ʉ����C���j�ɑ���FP�i�ʁj���������ꍇ�A�R�����g�ϊ��ŃV�X�e���ُ�ɂȂ�̂����C�����B
�i�T�jHPGL�f�[�^�Ƀy����ς��Ȃ���A������EP�i�ʉ����C���j������ꍇ�A�R�����g�ɕϊ�����ƁA�y�������ς��Ȃ������̂��A�y�������ς��悤�ɂ����B
�i�U�jPDF�t�@�C���ǂݍ��݂Ńf�o�C�X�ˑ������̃y���̐�����0.03mm�ŕ\�����Ă����̂����0mm�i�\���\�ȍŏ����j�ŕ\������悤�ɂ����B��Ƃ��āA�ܐ������������Ɍ����Ă����B
�i�V�jPDF�t�@�C���ǂݍ��݂ŏc�����t�H���g�̕������A90�x��]�����Q�����C�����B
�i�W�j�v���O�����I�����ɃG���[�ɂȂ����ꎞ�����p�t�@�C�����폜����悤�ɉ��C�����B
�i�X�j�Q�o�C�g�����i�����j������t�@�C����ҏW����ON�ŊJ���A���邢�́u�R�����g�v�u�r���[�f�[�^�̃R�����g���v���s���ƕ������������Q�����C�����B
�i�P�O�jSXF�o�͎��ɐݒ�t�@�C���������ƌ����G���[���ł�̂����C�����B
�i�P�P�j�v���O�������N���������A�O��I���������_��Main Window�T�C�Y�A�ʒu���ł���悤�ɂ����BMain Window�ő剻����ʏ퉻�������A�qWindow��Main
Window����͂ݏo��ꍇ���������B�͂ݏo�Ȃ��悤�ɉ��ǂ����B
�i�P�Q�j�u�g���q�̊֘A�t���o�^�E�����vDialog�̃w���v���\�����Ȃ������̂�\������悤�ɂ����B
Ver.10.12 2022�N5��9��
�i�P�R�j�Y�[���̈����S�qWindow�ŋ��p���Ă����̂��A�qWindow���Ƃɕێ�����悤�ɂ����B�]���A�����̎qWindow���쐬���AWindow���ƂɊg��̈��ς���Window���ő剻���āAWindow���ւ���Ɠ����̈�̕\���ɂȂ��Ă����̂����ǂ����B
Ver.10.12 2022�N6��8��
�i�P�S�j�ʂ̍\���_���S�ē���_�̏ꍇ�A�ҏWOFF�ŊJ���Ɨ֊s�݂̂œh��Ԃ��Ȃ��A�ҏWON�ŊJ���Ɛ���ɓh��Ԃ����A�R�����g�����\���Ńn���O�A�b�v�����Q���������B��������ǂ����B
�i�P�T�jPDF�AEMF�t�@�C���ŃA���t�@�u�����h�r�b�g�}�b�v���T�|�[�g�����B
Ver.11.00 2022�N7��27��
�i�P�jWindows11�ɑΉ������B
�i�Q�j�R�[�h������t�����B
�@�R�[�h������t���邱�ƂŁA�\�t�g�E�F�A�̔z�z����F���A�Ȃ肷�܂�����e�̉�����Ȃǂ�����Ă��Ȃ����Ƃ�ۏ��܂��B�ŋ߁AWindows�A�Z�L�����e�B�`�F�b�N�\�t�g�E�F�A�̓Z�L�����e�B�`�F�b�N�����i�����A�E�B���X�����Ȃ��̂Ɍ�F������ꍇ�������Ă��܂����B�R�[�h����������ƌ�F�����ጸ����\��������܂��B
Ver.11.00
2023�N2��10��
�i�R�j�g�p�����_�̑�Q���Ɏ��̕��ʂ�lj������B
�@�@�@�u�{�\�t�g�E�F�A�������[�g�ő���ł��܂���v
�i�S�j����TIFF�t�@�C�����J���A�m�Z�b�g�n�m�y���n�Łm�������[�h�ɐݒ�n�m�e��o�́nON�ɂ��āAPDF�o�͂������A�������]����PDF�t�@�C�����ł����Q�����C�����B
Ver.11.01 2023�N3��9��
�i�P�jPDF�o�͂ŋK�i�T�C�Y�̗p����I�������ꍇ�A�y�ю����p���I���ŏo�͂���PDF�t�@�C���̗p���T�C�Y���K�i�̃T�C�Y��������ɂ�����Q�����C�����B
�i�Q�jPDF�o�͂ŗp�����u�}�ʗ̈�{�]���[���v�ɐݒ肵�ďo�͂������A�o�͂���PDF�t�@�C���̐}�ʊO���ɂ���}�`���p���T�C�Y�̊O�ɏ����o�ĕ\������Ȃ���Q�����C�����B
�i�R�j�e��o�͂̍��E�㉺���ʒu�͂ǂꂩ�̏o�͂Őݒ肵�����Ƒ��̏o�͂ɂ����f�����B
�@�@�@�������A�v���b�^�E�v�����^�o�͂̏o�͑��u��HPGL Plotter�ɐ�ւ���Ǝ����ō��ʒu�������ɐݒ肳���B�����Ő�ւ�������ƂɋC�Â��Ȃ��ő��̏o�͂�����\��������B
�@�@�@�����ŁAHPGL Plotter�o�͂�����̍��ʒu�������Ō��ɖ߂��悤�ɂ����B
Ver.11.01 2023�N9��15��
�i�S�j�R�[�h�����̊������X�V�����B
�i�T�jPDF�AEMF�t�@�C���̓��o�͂ŁA�ȉ��̏�Q�����C�����B
�@�@�E���͎��ABezier�Ȑ��̕\���ُ�
�@�@�E���͎��A�������[�v������POLYPOLYGON�i�ʁj�̕\���ُ�
�@�@�E@�t���c����FONT�̕���������t�@�C���̓��o�͂ŕ����\���ُ�
�i�U�jHPGL1�ADXF�ADWG�AIGES�ASXF�t�@�C���̓��o�͂�@�t���c����FONT�̕����Ή�
�i�V�jDXF�ADWG�t�@�C���o�͎��̕����T�C�Y�����A�c�����ُ�C��
�i�W�jDXF�ADWG�t�@�C����AutoCAD�o�[�W����GX-5�ŏo�͂��鎞�AFont�͏]���AAutoCAD�Ǝ���Vector Font���g�p���Ă������l�r
�S�V�b�N�ɕύX
�i�X�j�����̃R�����g�f�[�^�ŕ����s������A���s��������ɂȂ�ꍇ�A�����ʑI�����̕����̈悪�ُ�ł������̂����C
�i�P�O�j�R�����g�����\��Window�͍��܂�1��̑I�����Ƃɕ���K�v�����������A�J������ԂŘA�����đI�����đ����\������悤�ɂ����B
Ver.11.01 2023�N10��20��
�i�P�P�j�R�����g��Macro���͂ŁA�t�@�C���^�C�v��"cmt"�ȊO���w�肵�����A�n���O�A�b�v�����Q�����C�����B
Ver.11.01 2023�N12��29��
�i�P�Q�jPDF�AEMF�t�@�C�����͎��A�u�Z�b�g�v�u���̓t�@�C���v�ŁuPDF�t�@�C���ݒ�v�u���̓h��Ԃ��͍폜����v��ON�ɂ����ꍇ�A��`�h��ׂ��f�[�^���폜���Ă��Ȃ������̂��폜����悤�ɂ����B
Ver.11.01 2024�N3��3��
�i�P�R�j�ȉ���HPRTL�R�}���h�ɑΉ������B
�@�@�@'ESC%A'(enter PCL mode)�A'ESC*rB'(end raster graphics)
�@�@�@�]���A�t�@�C�����J�����A���̃R�}���h�̃C���[�W�}�`�͖������Ă����B
Ver.11.01 2024�N4��22��
�i�P�S�j�R�����g�̖ʂ̉~�ʂ͑��p�`�����ĕ\�����Ă���B���̎��A�~�ʕ����p�x������5�x�ŁA�h�ׂ���10�x�ŕ`���Ă����̂Ŋg�傷��Ǝ��ӕ��̌`��v���Ă��Ȃ������B
�@�@�@�����ŁA���Ɠh��Ԃ��̉~�ʕ����p�x��10�x�ɓ��ꂵ���B
Ver.11.01 2024�N4��29��
�i�P�T�jPDF�AEMF�t�@�C�����͎��A�}�ʗ̈�̍���ɔ����h��Ԃ������`���\�������s������C�����B
�@�@�@�{���́i�P�Q�j���Ɋ֘A������P�ŁA�u�Z�b�g�v�u���̓t�@�C���v�ŁuPDF�t�@�C���ݒ�v�u���̓h��Ԃ��͍폜����v��ON/OFF�ɊW�Ȃ��@�\����B
Ver.11.01 2024�N5��11��
�i�P�U�jPDF�AEMF�t�@�C�����͎��A���X�^�[�C���[�W�}�`��Binary�f�[�^��������ƁA�ɂ܂�ɐ}�`��\�����Ȃ��Ȃ�s����������B����A��������C�����B
�i�P�V�jPDF�AEMF�t�@�C�����͎��A���X�^�[�C���[�W�}�`������ƊJ���̂Ɏ��Ԃ��������Ă����B����������������B
Ver.12.00 2024�N12��01��
�i�P�j�g�p�����_�̕i���ۏɂ��ĉ������܂����B
�i�Q�j�u�Z�b�g�v�u�t�@�C�����͐ݒ�v��Dialog�ŁuPDF�t�@�C���ǂݍ���̃f�[�^�`�ԁv�����̒�����I���o����悤�ɂ����BPDF�ɕ��G�ȃN���b�s���O���L��ꍇ�A[2][3]�ɐ�ւ��ĉ������B
�@�@�@[1]Vector
�@�@�@[2]���G�ȃN���b�v��������Vector�A�L�鎞Image
�@�@�@[3]Image
�i�R�jHPGL��MC���߁i�}�[�W����j�ŁuMC,1�G�i�}�[�WON�j�v���@�\���Ȃ������̂Œlj������B
�@�@�@�܂��A�ʓh��Ԃ��ɑ�MC���߂��@�\���Ȃ������̂�lj������B
�i�S�jPDF�AEMF�t�@�C���̓Ǎ��݂Ő}�`�\���_���W�̓Ǎ����[�`����S�ʓ��ւ��s���A�ȉ��̉��ǂ��s�����B
�@�@�@�E���_���]�����ゾ�����̂ō����ɕύX�����B
�@�@�@�EWindows GDI�̍��W�n��ݒ肷��Mapping Mode�ɑΉ������B
�@�@�@�EPDF����EMF�ϊ�����EMF�t�@�C�����͂̎ړx����s�����B
�i�T�jPDF,EMF�t�@�C���̓Ǎ��݂ŁA�ȉ��̏�Q�����C�����B
�@�@�@�E�~��
�@�@�@�E�p���ۂ��l�p�`
�@�@�@�E�y��Up�ړ�->�������->�y��Down�ړ�->�������@�Ő������ُ�\��
�@�@�@�EBitmap�iSTRETCHDIBITS�ASETDIBITSTODEVICE�j�ō��h��ׂ��ɂȂ�
�@�@�@�E�n�b�`���O�p�x��45�x��135�x���t�ɂȂ��Ă���
�i�U�jPDF,EMF�t�@�C�����͂�Bitmap�p�^�[�������u���V(CREATEDIBPATTERNBRUSHPT,EMR_CREATEMONOBRUSH)���T�|�[�g
�i�V�j�ʁi�~�ʂ͑��p�`���������j�\���_����20,000�_����Ɩʂ�\���ł��Ȃ������B�����20,000�_���Ă��\���ł���悤�ɂ����B
Ver.12.00 2024�N12��05��
�i�W�j�ʂ��\��������[�v����5,000����Ɩʂ�\���ł��Ȃ������B
�@�@�@�����5,000���Ă��\������悤�ɂ����B
�i�X�jPDF�o�͂�Font����32����ƈُ��~����̂�h�~�����B
Ver.12.00 2025�N2��21��
�i�P�O�jComment�f�[�^��Bitmap�}�`���ɕ`���A���̌㑼�̐}�`��`�����������Ă����B���̂��߁ABitmap�Ɠh��ׂ������`�������ʒu�ɂ����Bitmap�������Ȃ��Ȃ��Ă����B�����ŁA�u�Z�b�g�v�u�y���v���j���[��I�����āu�C���[�W�����ɂ���v�̃`�F�b�NON/OFF�̋@�\��Comment�ɂ��K�p����悤�ɂ����B
�@�@�@ON�ɂ���ƁA�\�����͑��̐}�`-->Bitmap
�@�@�@OFF�ɂ���ƁA�\�����̓f�[�^�̓��͏�
Ver.12.00 2025�N2��26��
�i�P�P�jPDF�o�͂�TEXT�\���_��A0�T�C�Y����ꍇ�ATEXT�̕\���𐧌����Ă����B���̐��������������B
Ver.12.00 2025�N3��8��
�i�P�Q�jVer.12.00 2024�N12��01���t���Łi�R�j���̋@�\�lj����������A�ȉ��̏�Q���������Ă����̂����C�����B
�@�@�@�R�����g�f�[�^�ҏW�Ő}�`�h���b�M���O���ɐ}�`�ړ��̐Ղ��c���Ă����B
Ver.12.00 2025�N4��3��
�i�P�R�j�C���X�g�[���t�@�C������setup.exe����SetupPloViewJ.exe�ɕύX�����B
Ver.12.00 2025�N5��17��
�i�P�S�jDXF,DWG,IGES�o�͂����}�`�\���_��0.025mm�����ꍇ������B
�@�@�@��������C�����B
Ver.12.00 2025�N7��19��
�i�P�T�jPDF,EMF���͂�Bitmap�}�`�����̏����̏ꍇ�A�\���ړx���ُ�ɂȂ�B
�@�@�@�@Bitmap�}�`�̕��A������Bit�P�ʒ����ƁAHPGL�P�ʒ�������v���鎞�B
�@�@�@�@��������C�����B
���ڎ��ɖ߂遄 |
|
|
|
 �_�E�����[�h �_�E�����[�h |
|
�@PloView�@Ver.12.00 �\�t�g�E�F�A�@�_�E�����[�h
�@���ӁF
�@�@�P�D�C���X�g�[�����@�̓_�E�����[�h�����t�@�C�����𓀌�AReadme.txt�t�@�C��
�@�@�@�@�̓��e�ɏ]���ASetupPloViewJ.exe�����s�������B
�@�@�Q�D���А��i�̓E�B���X�`�F�b�N�ς݂ł��B
�@�@�@���C���X�g�[�����ɁuMicrosoft���؍ς݃A�v���ł͂���܂���v�ƕ\��
�@�@�@�@���ꂽ�ꍇ�̑Ώ����@
�@�@�@���C���X�g�[�����ɁuWindows�ɂ����PC���ی삳��܂����v�ƕ\������A
�@�@�@�@�u���s���Ȃ��v�{�^���݂̂�����ꍇ�A�u�ڍ��v���N���b�N���āA
�@�@�@�@�u���s�v�{�^���������ĉ������B
�@�@�@���C���X�g�[�����Ɂu���̃A�v�����f�o�C�X�ɕύX�������邱�Ƃ�����
�@�@�@�@���܂����H�v�ƕ\�������ꍇ�A�u�͂��v�{�^���������ĉ������B
�@�@�@��Norton�E�B���X�`�F�b�N�\�t�g�̌댟�m�ɂ���
�@�@�R�D�{�g�o�͏�ɍŐV�ł����f������܂���B
�@�@�@�@�Â��o�[�W�����͓���ł��Ȃ��Ȃ�܂��B
�@�@�@�@�ăC���X�g�[���̂��߁A�_�E�����[�h�����t�@�C���͊O���}�̂ɃR�s�[
�@�@�@�@���Ă����ĉ������B
�@�@�S�D�������p���i�C���X�g�[������30���ȓ��j�̋@�\�́APloViewAuto�t����
�@�@�@�@�����o�͓��ʎd�lPloView�̋@�\���܂݂܂����A�����ł͎����o�͓��ʎd�l
�@�@�@�@�̋@�\�͂Ȃ��Ȃ�܂��B
�@PloView�@Ver.12.0 �J�^���O(PDF) �_�E�����[�h
���ڎ��ɖ߂遄 |
|
|
|
 �⍇���� �⍇����
|
|

���ڎ��ɖ߂遄 |
 Ver.12.0
Ver.12.0 Ver.12.0
Ver.12.0