|
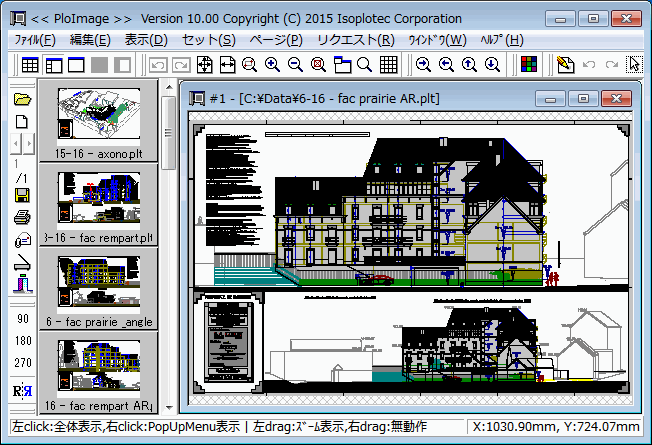 |
|

�}�ʒFA cor Cadesign & Build SPRL��(�x���M�[��)
Architectural Solutions:tof-cor@tiscalinet.be |
| |
����HP�͑���̃O���t�B�b�N�t�@�C���iHP-GL�AHP-GL/2�AHP RTL�APDF�ADXF�ADWG�AGERBER�ANC-Drill�AIGES�ASXF�ATIFF�AJPEG�ABITMAP�AEMF�APCX�AFPX�APNG�AGIF�j�����X�^�[�C���[�W�ɕϊ����Č��āA�ҏW�A����A�C���[�W�ɕۑ����邱�Ƃ��ł���PloImage�ɂ��Đ������Ă��܂��B |
| |
|
|
 �ڎ� �ڎ� |
|
�@�E�T�v
�@�E���̓t�@�C���A�����t�@�C���A�ۑ��t�@�C��
�@�E�\������
�@�E�T���l�C���\��
�@�E�y�[�W�ҏW�@�\
�@�E�y�[�W���ҏW�@�\
�@�E�ҏW�c�[���ɂ��ҏW
�@�EHPGL�t�@�C���̃y���̐ݒ�
�@�EHPGL�t�@�C���̕����t�H���g�̐ݒ�
�@�E�����P�ʌn�̐ݒ�
�E�_�ԋ����p�x����
�@�E���
�@�E�X�L���i����摜�̎捞��
�@�E�ғ�����
�@�E���C�Z���X��
�@�E���p�A�������A���p�܂ł̗���
�@�E�ŋ߂̃o�[�W�����A�b�v����
�@�E�_�E�����[�h
�@�E�⍇���� |
|
|
|
 �T�v �T�v
|
|
CAD�V�X�e���Őv�����}�ʂ�PDF/HP-GL/TIFF�Ȃǂ̃f�t�@�N�g�t�H�[�}�b�g�̓d�q�f�[�^�Ŕz�z�A�ۑ������̂���ʓI�ɂȂ�܂����BPloImage�͐}�ʂ̕ύX�A�����}�ʂ����\��ŐV���Ȑ}�ʂ̍쐬�A�}�ʂ֎ʐ^�̓\��t���A�}�ʂ̃y�[�W�ҏW�A���}�ʂ̓d�q���ȂǂɑΉ������\�t�g�E�F�A-�ł��BPloImage������A�v�}�ʂ̃`�F�b�N�C���A�}�ʂ���z�A�����A�ێ�֘A����p�ɍ�蒼���ȂǁA�����H���ł̍��������ł���悤�ɂȂ�܂��B
PloImage��HPGL�^�x�N�^�[�^�C���[�W�t�@�C�������X�^�[�C���[�W�ɕϊ����Č��āA�ҏW�A����A�ۑ����邽�߂̃c�[���ŁA���̂悤�ȋ@�\������܂��B
�i�P�j�����̃t�@�C���t�H�[�}�b�g�ɑΉ�
�@�@���́FPDF�AHP-GL�AHP-GL/2�AHP RTL�ADXF�ADWG�AGERBER�ANC-Drill�AIGES�A
�@�@�@�@�@SXF�AEMF�ATIFF�AJPEG�ABitmap�AGIF�APNG�APCX�AFPX
�@�@�ۑ��FPDF�AHP-GL(HP RTL�j�AEMF�ATIFF�AJPEG�ABitmap�AGIF�APNG�APCX�AFPX
�i�Q�j�\���Ɋւ��鑽���̃R�}���h
�@�@�S�̕\���A�Y�[���\���A�V�t�g�\���A�����\���A�Y�[���A�b�v�^�_�E���\���A
�@�@�\����߂��^��蒼���A�t�@�C���T���l�C���\���A�y�[�W�T���l�C���\���A
�@�@�p���E�B���h�E�A���ዾ�E�B���h�E�A�O���b�h�\��
�i�R�j�y�[�W�ҏW�@�\
�@�@�y�[�W�ؑցA�}���i�����A���̃t�@�C���j�A�폜�A�ړ��A�R�s�[�A
�@�@�𑜓x�E�F���ύX�A�p�x�E�~���[�ύX�A�g��k���A�}�ʃT�C�Y�ύX
�i�S�j�y�[�W���ҏW�@�\
�@�@�̈�I���A�y�[�W�R�s�[�A�̈����A�̈�R�s�[�A�̈�t�B�b�g�\��t���A
�@�@�̈�����\��t���A�̈�폜�A�̈�t�B�b�g�ړ��A�̈�t�B�b�g�R�s�[�ړ��A
�@�@�̈�p�x�k�ڃ~���[�ύX�A�̈�t�@�C�����́A���ɖ߂��A��蒼���A
�@�@�y�[�W�p�x�
�i�T�j�ҏW�c�[���ɂ��ҏW
�@�@��`�̈�I���A���R�͈͑I���A�F�I���A�y�����A�l�p�`���A�~���A�p�ۍ��A
�@�@�������A�Ȑ����A�h��ׂ��A�G�A�[�u���V���A�e�L�X�g���A�����S���A
�@�@�X�^���v�A�̈�ړ��A�̈����A�̈�R�s�[�A�\��t���A�̈��]�A�����
�i�U�j���N�G�X�g�@�\
�@�@�t�@�C�������A�_�Ԑ��@����A�I��̈�
�i�V�j���
�@�@�v�����^�ݒ�A�ړx�w��A�����k�ځA�����p���E�c���I���A
�@�@���E�㉺�̗]���E���ʒu�A�p�x�A�y�[�W�͈́A�}�ʑS�́^�̈���A
�@�@�v���r���[�@�\
�i�W�j�X�L���i����摜�̓ǂݍ���
�i�X�j�E�B���h�E
�@�@�����ɍő�T�̃E�B���h�E���J�����Ƃ��o���܂��B
�@�@���̃E�B���h�E�ɂ͈قȂ�t�@�C���A���邢�͓����t�@�C���̕ʂ̃y�[�W��\��
�@�@���ĕҏW�ł��܂��B
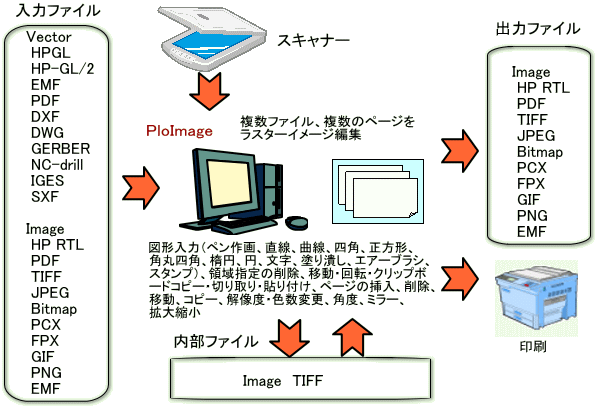
���ڎ��ɖ߂遄 |
|
|
|
 ���̓t�@�C���A�����t�@�C���A�ۑ��t�@�C�� ���̓t�@�C���A�����t�@�C���A�ۑ��t�@�C��
|
|
PloImage�������̃t�@�C���t�H�[�}�b�g��ǂݍ��߂܂��B
�ǂݍ��ނƃ��X�^�[�C���[�W�ɕϊ�����܂��B���X�^�[�C���[�W�����āA�ҏW���܂��B
���̃��X�^�[�C���[�W��ۑ����܂��B
PDF�AHP-GL�AEMF�t�@�C���ł̓x�N�^�[�f�[�^���܂ނ��Ƃ��o���܂����A�ǂݍ��݁A�ۑ�����ƑS�ă��X�^�[�C���[�W�f�[�^�ɂȂ�܂��B
�@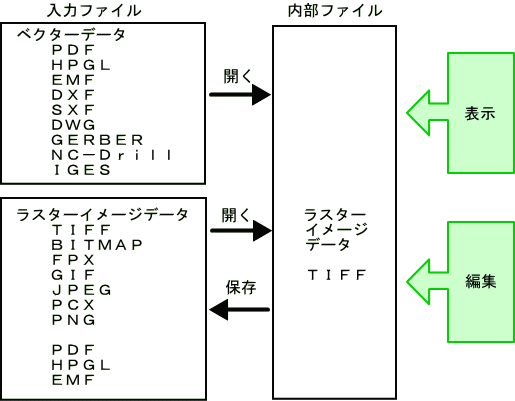
�@
�P�D���̓t�@�C��
�i�P�j�����t�@�C��
�@�@�@PDF�AHP-GL�AHP-GL/2�AHP RTL�ADXF�ADWG�AGERBER�ANC-Drill�AIGES�ASXF�AEMF�A
�@�@�@Bitmap�ATIFF�AJPEG�AGIF�APNG�APCX�AFPX�̃t�@�C����ǂݍ��߂܂��B
�i�Q�j�V�K�t�@�C��
�@�@�@�}�ʃT�C�Y���w�肵�ĐV�K�t�@�C���i�����j���쐬�ł��܂��B
�i�R�j�X�L���i�[����C���[�W��ǂݍ��߂܂��B
�J�����t�@�C���̐}�ʗ̈�i�S�̕\�����߂��o�������ɕ\�������̈�j��
�uPloView�V���[�Y���i�̃t�@�C���Ǎ��ݎ��̐}�ʗ̈��v�@���Q�Ɖ������B
�Q�D�����t�@�C��
���̓t�@�C����ǂݍ��ނƁA�ݒ肳�ꂽ�𑜓x�A�F���̃��X�^�[�C���[�W�t�@�C���ɕϊ�����ē����t�@�C���ƂȂ�܂��B
��舵�����Ƃ̂ł���ő�}�ʃT�C�Y��((�}�ʖʐ�)�w(�𑜓x)�w(�F�\��Bit��))�ɔ���Ⴕ�A�𑜓x�R�O�O�c�o�h�ł͈ȉ��̒ʂ�ł��B
�@�����i�P�������j�@�@�@�@�@�@�`�O�T�C�Y�̂Q�{
�@�P�U�F�i�S�������j�@�@�@�@�@�`�O�T�C�Y
�@�Q�T�U�F�i�W�������j�@�@�@�@�`�P�T�C�Y
�@�P�U�O�O���F�i�Q�S�������j�@�`�Q�T�C�Y
�𑜓x�A�F���𑝂₷�ƃt�@�C���T�C�Y���傫���Ȃ�A�������x�������Ȃ�܂��B
�R�D�ۑ��t�@�C��
�ۑ�����t�@�C���͑S�ă��X�^�[�C���[�W�t�@�C���ƂȂ�܂��B
�ۑ�����t�@�C���̉𑜓x�A�F���͊�{�I�ɓ����t�@�C���Ɠ����ɂȂ�܂��B
�������A�����t�@�C�����J���[�ŃJ���[�\���ł��Ȃ��t�@�C���^�C�v�ŕۑ�����ꍇ�͎����I�ɔ���������܂��B�@�t�ɓ����t�@�C���������ŁA�����\���ł��Ȃ��t�@�C���^�C�v�ŕۑ�����ꍇ��256�K���D�F�����s���܂��B
�y�[�W�\���������Ȃ� JPEG�ABitmap�AGIF�APNG�APCX�AFPX�AEMF�̓t�@�C�����̖����ɂR�����̃y�[�W�ԍ������܂��B
HP RTL��HP-GL�̋@�\�g���łł��̂Ńt�@�C���g���q�́u.hgl�v�ƂȂ�܂��B
���ڎ��ɖ߂遄 |
|
|
|
|
 �\������ �\������
|
|
���̂悤�ȖL�x�ȕ\�����삪�\�ł��B
�P�D�}�E�X����
| �}�E�X���� |
�@�\ |
| �}�E�X���{�^���N���b�N |
�S�̕\�� |
| �}�E�X�E�{�^���N���b�N |
�|�b�v�A�b�v���j���[��\���i�ҏW���j���[�Ɠ����j |
| �}�E�X���{�^���h���b�O |
�Y�[���\�� |
| �}�E�X�E�{�^���h���b�O |
������ |
| �}�E�X���{�^���h���b�O |
���I�V�t�g�\�� |
| �}�E�X���{�^���_�u���N���b�N |
�S�̕\�� |
| �}�E�X�z�C�[������������] |
���ɃV�t�g�\�� |
| �}�E�X�z�C�[����O����] |
��ɃV�t�g�\�� |
�Q�D�L�[�{�[�h����
| �L�[�{�[�h���� |
�@�\ |
| Shift�L�[ |
�h���b�M���O�n�m |
| Ctrl�L�[ |
�h���b�M���O�n�e�e |
| ���L�[ |
�E�V�t�g�\�� |
| ���L�[ |
���V�t�g�\�� |
| ���L�[ |
��V�t�g�\�� |
| ���L�[ |
���V�t�g�\�� |
| Home�L�[ |
�S�̕\�� |
| PageUp�L�[ |
�Y�[���A�b�v�\�� |
| PageDown�L�[ |
�Y�[���_�E���\�� |
�R�D���j���[����
�@�S�̕\���A�E�B���h�E�����ɍ����\���A�@�Y�[���E�B���h�E�A�@�Y�[���A�b�v�A�@
�@�Y�[���_�E���A�ĕ\���A�V�t�g�\���A�h���b�O���[�h�A�y�[�W�ւ��A�y�[�W�\���A
�@�t�@�C���T���l�C���\���A�t�@�C���T���l�C���ƃy�[�W�\���A
�@�y�[�W�T���l�C���\���A�y�[�W�T���l�C���ƃy�[�W�\���A
�@�p���E�B���h�E�\���A���ዾ�\���A�O���b�h�\��
���ڎ��ɖ߂遄 |
|
|
|
 �T���l�C���\�� �T���l�C���\��
|
|
�T���l�C���\��������ƁA�����̃t�@�C���̏����ȃC���[�W���ɕ\�����A���̃T���l�C����I�����邱�ƂŃt�@�C�����J���܂��̂ŁA�t�@�C���I���̊ԈႢ�����点�܂��B
�T���l�C���\���͈ȉ��̎�ނ�����܂��B
�@�t�@�C���\���@�@�@�@�@�@�@�y�[�W�\��
�@C:\FolderA\FileA.pdf Page001,Page002,Page003...Page026
C:\FolderA\FileB.pdf Page001
�@C:\FolderA\FileC.pdf Page001,Page002,Page003...Page007
<------->
<------------------------------->
�@�@�t�@�C���T���l�C�� �@�@�@�@�@�y�[�W�T���l�C��
�@�E�y�[�W�\��
�@�E�t�@�C���T���l�C���\��
�@�E�t�@�C���T���l�C���{�y�[�W�\��
�@�@�@�T���v�����{HP�̐擪�̃C���[�W���Q�Ɖ������B
�@�E�y�[�W�T���l�C���\��
�@�E�y�[�W�T���l�C���{�y�[�W
�@�@�@�T���v���͉��L�C���[�W���Q�Ɖ������B
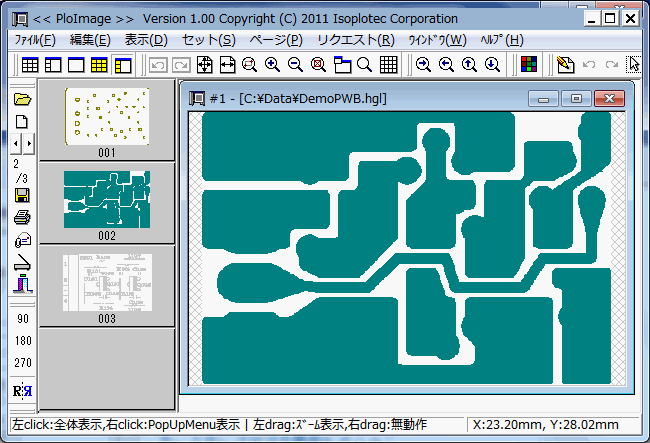
���ڎ��ɖ߂遄 |
|
|
| |
|
| |
|
| |
 �y�[�W�ҏW�@�\ �y�[�W�ҏW�@�\ |
| |
�}���`�y�[�W�̃t�@�C���ɂ��Ĉȉ��̑��삪�ł��܂��B
�@�y�[�W�ؑցA�}���i�����A���̃t�@�C���j�A�폜�A�ړ��A�R�s�[�A
�@�𑜓x�E�F���ύX�A�p�x�E�~���[�ύX�A�g��k���A�}�ʃT�C�Y�ύX
�@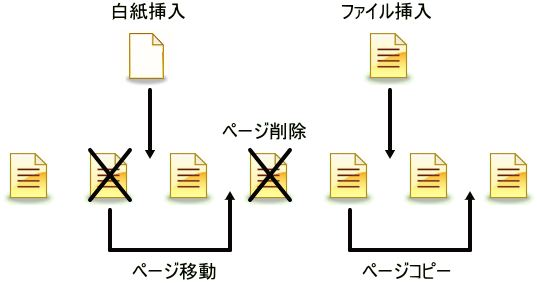
���ڎ��ɖ߂遄 |
| |
|
| |
 �y�[�W���ҏW�@�\ �y�[�W���ҏW�@�\ |
| |
���Ɏ����y�[�W���ҏW�@�\������܂��B
�@�@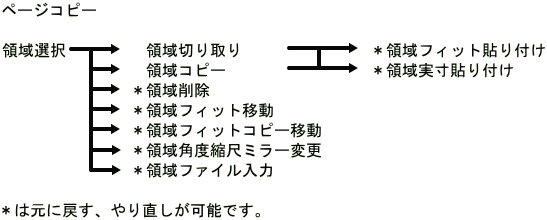
�t�B�b�g�Ƃ͗\�ߎw�肵�������`�̈�S�̂Ɏ��܂�悤�ɏc���̃X�P�[���������������Đ}�`��[�߂܂��B�c��������̐}�`�Ɠ����Ŕ[�߂邱�Ƃ��o���܂��B�}�`�����߂���ł��A�����`�̈�̂S�ӁA�S�R�[�i�[���h���b�O���邱�Ƃōēx�t�B�b�g���������ł��܂��B
�����Ƃ��\�ߎw�肵�������`�̈�̍���_�����߂�}�`�̍���_�ɍ����A�ړx�P�{�Ő}�`�����߂܂��B
���ߐF��L���ɂ��邱�ƂŁA�ړ��A�R�s�[�A���͂���}�`�̔w�i�߂ɂ��āA���ɂ���}�`��������悤�ɂł��܂��B
�y�̈�t�B�b�g�ړ�������@�z
�i�P�j�ړ��������̈���h���b�O�@���A���Ďw�肵�܂��B
�i�Q�j�u�ҏW�v�u�̈�t�B�b�g�ړ��v���j���[��I�����܂��B
�i�R�j�ړ����̗̈�����h���b�O�B���C���Ĉړ������܂��B
�@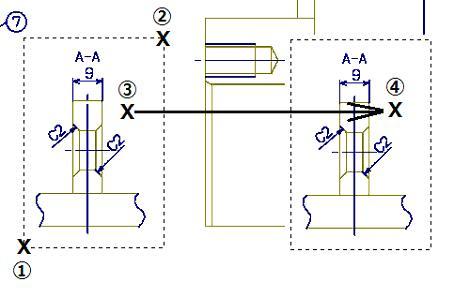
�i�S�j�ړ���A�i�R�j�Ɠ��l�̑���ŇC����ʂ̈ʒu�Ɉړ��ł��܂��B
�i�T�j�ړ���A�̈�̃T�C�Y��ύX���Đ}�`��̈�Ƀt�B�b�g�ł��܂��B
�y�̈�t�@�C�����͑�����@�z
�i�P�j���͂������̈���h���b�O�@���A���Ďw�肵�܂��B
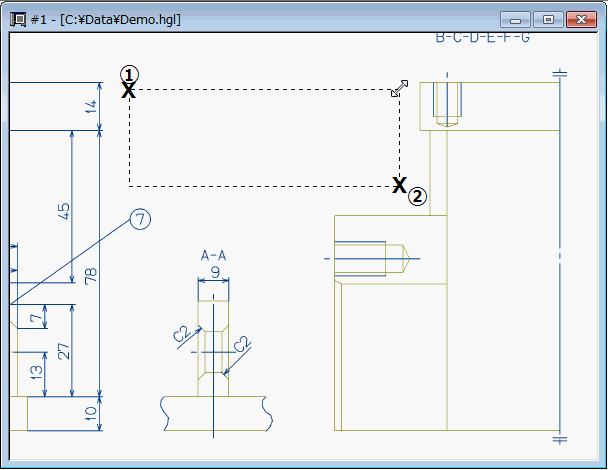
�i�Q�j�u�ҏW�v�u�̈�t�@�C�����́v���j���[��I�����A���͂���t�@�C�����A�y�[�W�ԍ��A�p�x�A�t�B�b�g�^�����A���ߐF�L���L�����w�肵�܂��B
�i�R�j�t�@�C�����}������܂��B
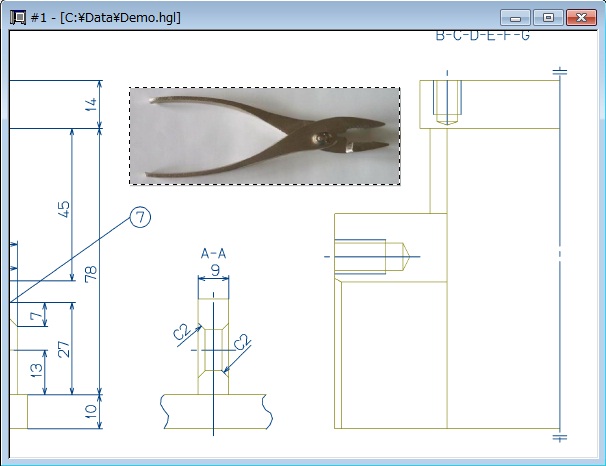
���ڎ��ɖ߂遄
|
| |
|
| |
 �ҏW�c�[���ɂ��ҏW �ҏW�c�[���ɂ��ҏW |
| |
���̃c�[���ł͒����A�Ȑ��A�~�A�l�p�`�A�e�L�X�g�A�X�^���v�Ȃǂ̍�悪�ł��܂��B
�@ 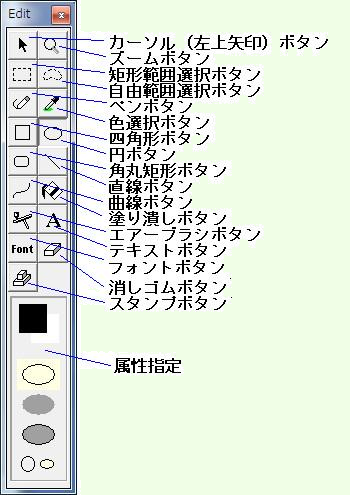
�y�X�^���v����z
�C���[�W��ɓ���̃r�b�g�}�b�v�t�@�C���̃C���[�W���X�^���v�Ƃ��ĉ����܂��B
���F��A���i�}�A�d�q�E�d�C��H�}�Ɏg�p����V���{���}�A�悭�g�p����u���b�N�}�Ȃǂ̃��X�^�[�C���[�W�}�`���r�b�g�}�b�v�t�@�C���ɂ��Ă����ƁA�C���[�W�ɑ}���ł��܂��B
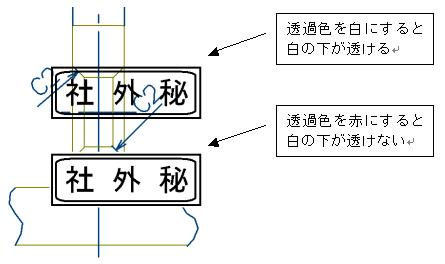
�E�}�E�X�{�^���������ă|�b�v�A�b�v���j���[���o���ƃy�[�W���ҏW�@�\�Ɠ��l�ɁA�̈���w�肵�āA�ړ��A�R�s�[�A�\��t���A��]���ł��܂��B
�y�[�W���ҏW�ɑ��A���R�͈͑I�����ł���A90�x�P�ʈȊO�̉�]���o����ȂLjقȂ�܂��B
�@�@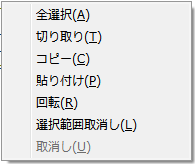
�y��]��z
�|�b�v�A�b�v���j���[����u��]�v��I������Ɖ��}�̂悤�ȉ�]�K�C�h�g���\������܂��B��]�K�C�h�g�̒����𒆐S�Ƃ��āA�㉺���E�̂����ꂩ�́��}�[�N���A�~�ʂ�`���悤�Ƀ}�E�X���{�^���Ńh���b�O���āA��]�K�C�h�g����]�����܂��B�ړI�̊p�x�ɂȂ�����}�E�X�̃{�^���𗣂��܂��B
![�C���[�W��]](PloIRot1.png)
�@�@�@�@�@�@�@�@�@�@�@�@�@�@�@�@�@�@�@�@�@�@�@��
![�C���[�W��]](PloIRot2.png)
���ڎ��ɖ߂遄 |
| |
|
|
 HPGL�t�@�C���̃y���̐ݒ� HPGL�t�@�C���̃y���̐ݒ� |
|
�ʏ��HP-GL�f�[�^���̃y���̐F�A�����ŕ\�����܂����A�y���̐ݒ�ɂ��ς��邱�Ƃ��ł��܂��B
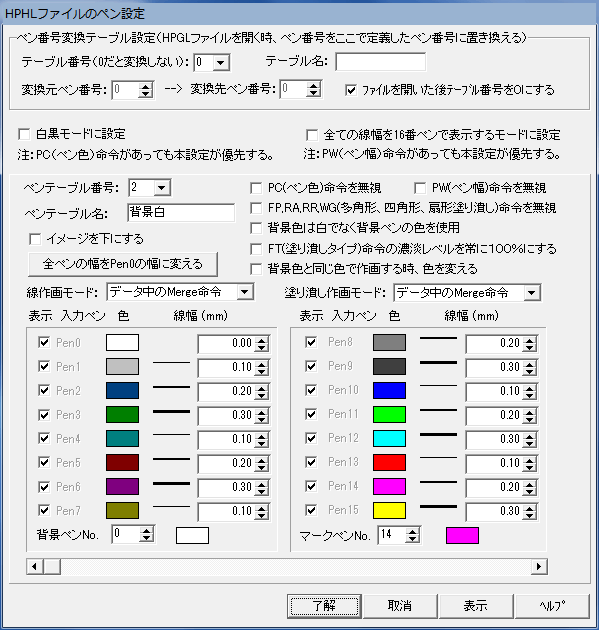
���ڎ��ɖ߂遄 |
|
|
|
 �_�ԋ����p�x���� �_�ԋ����p�x���� |
|
���}�̓C���[�W�f�[�^�̇@�_�ƇA�_���w�肵����̌��ʂ������܂��B
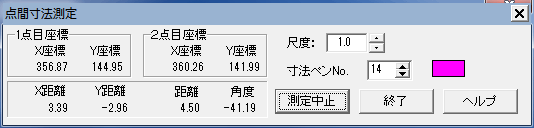

���ڎ��ɖ߂遄 |
|
|
|
 ��� ��� |
|
�E�v�����^�̗p���T�C�Y�������w�肵�āA�ړx���w�肵�Ĉ���ł��܂��B
�@���̏ꍇ�A�ړx�ɂ���ẮA�͂ݏo���A�]�����肷�����������܂��B
�E�����k�ڂ�I������ƁA�p���ɂ҂�������܂�ړx�ň���ł��܂��B
�E�����̗p���T�C�Y�����v�����^�Ɉ������ꍇ�A�ړx���w�肵�Ď����ŗp���T�C�Y�A
�@������I�����Ĉ���ł��܂��B
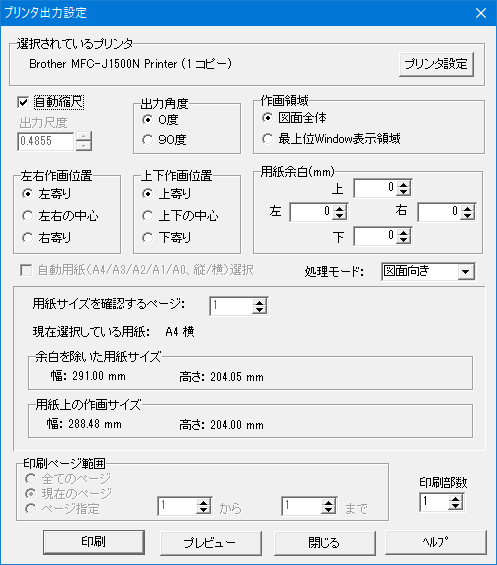
���ڎ��ɖ߂遄 |
|
|
|
 �X�L���i����摜�̎捞�� �X�L���i����摜�̎捞�� |
|
�u�X�L���i����摜�̎捞�݁v���j���[��I������ƃX�L���i�̐ݒ�_�C�A���O���\������܂��B�X�L���i�x���_�[�̎戵�������ɏ]���ĉ𑜓x�A�F���A���e�T�C�Y�A���邳�A�R���g���X�g�Ȃǂ�ݒ肵�āu�X�L�����J�n�v�{�^���������܂��B
�P���X�L��������x��PloImage�̉�ʂɕ\������܂��B
�X�L�������I������Ɓu�܂��X�L��������y�[�W������܂����H�v�Ƃ����_�C�A���O���\������܂��̂ŁA����ꍇ�͉摜����荞�ސ}�ʁA���������ւ��āu�͂��v�A�����ꍇ�́u�������v�������܂��B
�����̃y�[�W���X�L��������ƃ}���`�y�[�W�̃t�@�C���ɂȂ�܂��B
���ڎ��ɖ߂遄 |
|
|
|
 �ғ����� �ғ�����
|
|
�P�DPloImage Ver.12.0�@�ғ�����
�h���������݊��b�o�t���ڃp�[�\�i���R���s���[�^
�@�E�������[�F�@2GB�ȏ�
�@�E�n�[�h�f�B�X�N�e�ʁF�@2GB�ȏ�
�@�E��ʉ𑜓x�F�@1024�h�b�g�~768�h�b�g�@�ȏ�
�@�E�n�r�F�@Windows�@7�A8�A10�A11�@��32Bit�A64Bit
�@�E�����̃v�����^�[�h���C�o�[���C���X�g�[�����Ă����K�v������܂��B
�@�@PDF�t�@�C����ǂݍ��ނɂ͍��𑜓x�̃v�����^�[�h���C�o�[���K�v�ł��B
�@�EDWG�t�@�C���̓��o�͂ɂ̓t���[�\�t�g�uODA File Converter�v���C���X�g�[��
�@�@���Ă����K�v������܂��B
�@�EEMF�t�@�C�����o�͂���ꍇ�AWindows�̈ȉ��̐ݒ�������l�ɐݒ肵�Ă����K�v
�@�@������܂��B
�@�@�uWindows�X�^�[�g�v�u�ݒ�v�u�V�X�e���v�u�f�B�X�v���C�v
�@�@�u�g��k���ƃ��C�A�E�g�v�P�O�O���i�����l�j
�Q�DPloImage�o�[�W�������Ƃ̑Ή�OS�ƕێ�
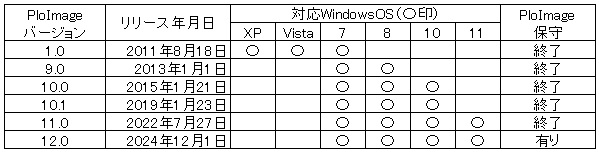
���ڎ��ɖ߂遄
|
|
|
|
 ���C�Z���X�� ���C�Z���X��
|
|
PloImage���C�Z���X��
���������{���@�P�`�S�{�̏ꍇ�@�V�C�O�O�O�~�^�{�i����łP�O�����V�C�V�O�O�~�^�{�j
�@�@�@�@�@�@�@�T�{�ȏ�̏ꍇ�@�U�C�R�O�O�~�^�{�i����łP�O�����U�C�X�R�O�~�^�{�j
���F�㗝�X�ɂ������̏ꍇ�̃��C�Z���X���A�������@�A�p�X���[�h������@�́A�㗝�X�ɂ�����������
���ڎ��ɖ߂遄 |
|
|
|
 ���p�A�������A���p�܂ł̗��� ���p�A�������A���p�܂ł̗��� |
|
�P�D���p
�{HP��萻�i���_�E�����[�h���ĉ������B���i��ZIP�t�@�C���Ɉ��k���Ă��܂��̂œK���ȉ𓀃\�t�g�ʼn𓀂��ĉ������B�𓀂�������Readme.txt�Ƃ����t�@�C��������A���i�T�v�A�C���X�g�[�����@�A�A���C���X�g�[�����@�A�g�p�����_�A���C�Z���X���ƃv���e�N�g�����A�₢���킹��A�o�[�W�����A�b�v�������L�ڂ���Ă��܂��̂ł悭�ǂ�ʼn������B�����āA�𓀂�������SetupPloImageJ.exe�Ƃ����t�@�C��������܂��̂ŁA�G�N�X�v���[���Ń_�u���N���b�N����ƃC���X�g�[���ł��܂��BHP��Ɍ��J���Ă���͎̂��p�Ɛ����p�����˂Ă��܂��B�C���X�g�[������R�O���Ԃ͎��p�̂��ߖ����ɂđS�@�\�g�p�ł��܂��B�R�O���o�ƃp�X���[�h����͂��Ȃ��ƁA�v���e�N�g�������蓮���Ȃ��Ȃ�܂��B����ȏゲ���p�ɂȂ�ꍇ�́A�����ł̂����������肢���܂��B
�Q�D�����ł̒���
�敥�������ƌ㕥������������܂��̂őI�����������B
�㗝�X�l�o�R�̂��������\�ł��B
�S�ēd�q���[���ɂ��菇�ƂȂ�܂��B
....................................................................
�Q�D�P�@�敥������
�r�s�d�o�|�P�F����
��L�ɋL�ڂ̃��C�Z���X�����AReadme.txt�t�@�C���ɋL�ڂ̌����ɂ��U���݉������B
�����萔���͑����ґ��ŕ��S�������B
�U���ݎ��̑����l���͒������ɋL�ڂ̉�Ж����\���l�����L�ډ������B
�r�s�d�o�|�Q�F����
���̃t�H�[�}�b�g�̒������ɕK�v�������L�����A���Ў�t�����i�{�y�[�W�Ō�ɋL�ځj�ɓd�q���[���𑗐M���ĉ������B�[���͒�����A�R�c�Ɠ��ȓ��ł��B
�@������
�@�P�D�\�t�g���@�@�@���{��Ł@PloImage
�@�Q�D�o�[�W�����@�@12.0
�@�R�D�����{���@�@�@�@�@�{
�@�S�D�\���҉�Ж�
�@�T�D�\���Җ�
�@�U�D�\���ғd�q���[���A�h���X
�@�V�D�\���ғd�b�ԍ�
�@�W�D���C�Z���X���U���ݓ��@����@�@�@�@�N�@�@���@�@��
�@�X�D���C�Z���X���U����@�@�i�X�����A��s�����j
�P�O�D���C�Z���X���U�����z
�@���F�㗝�X�l�o�R�̂������̏ꍇ�́A�㗝�X�l�̉�Ж��A�S���Җ��A���[���A�h���X�A
�@�@�@�d�b�ԍ���NjL�������B
�r�s�d�o�|�R�F�[�i
��t�����ɂă��C�Z���X���̐U���݂��m�F�����Ɠd�q���[���ɂăp�X���[�h�𑗐M�v���܂��B
�r�q�d�o�|�S�F�C���X�g�[���A�v���e�N�g����
�������������{�����܂ŃR�s�[���ăC���X�g�[�������肢���܂��B
�p�X���[�h����͂���ɂ́APloImage.exe���N�����鎞�ɁA�}�E�X�E�N���b�N���ă|�b�v�A�b�v���j���[���o���A�u�Ǘ��҂Ƃ��Ď��s�v��I������K�v������܂��B
�C���X�g�[����30���ȓ��Ȃ�APloImage���N�����ăw���v�|�o�[�W�������ɂāg�o�[�W�������h�_�C�����O��\�����ăp�X���[�h����͉������B�C���X�g�[����30�����o�߂����ꍇ��PloImage���N������ƃp�X���[�h�ݒ�_�C�����O���\������܂��̂ŁA�����Ńp�X���[�h����͉������B����Ńv���e�N�g����������܂��B
....................................................................
�Q�D�Q�@�㕥������
�S�ēd�q���[���i���Ў�t�����͖{�y�[�W�Ō�ɋL�ځj�ɂ��菇�ƂȂ�܂��B
���Ϗ��A�[�i���A�������͂o�c�e�t�@�C���ƂȂ�܂��B
�r�s�d�o�|�P�F���ψ˗��@�@�@�@�@�@�@�@�@�@�@�@�F���q�l������
�@�\�t�g���A�o�[�W�����A�����{���L��
�r�s�d�o�|�Q�F���Ϗ����M�@�@�@�@�@�@�@�@�@�@�@�F���Ё����q�l
�r�s�d�o�|�R�F���������M�@�@�@�@�@�@�@�@�@�@�@�F���q�l������
�@�敥�������r�s�d�o�|�Q�̓��e���L��
�@�[�i���A�������̌������K�v�ȏꍇ�A�d�q���[���ɂ��̎|���L�ډ������B
�@�L�ڂ��Ȃ��ꍇ�́A������X���v���܂���B
�@���F�㗝�X�l�o�R�̂������̏ꍇ�́A�G���h���[�U�[�l�̉�Ж��A�S���Җ��A
�@�@�@���[���A�h���X�A�d�b�ԍ��̏�K�{�ł��B
�r�s�d�o�|�S�F�[�i
�@
�F���Ё����q�l
�@�[�i���i�p�X���[�h�L�ځj�A�����������[�����M
�@�[���͒������[����M��A�R�c�Ɠ��ȓ�
�r�s�d�o�|�T�F�C���X�g�[���A�v���e�N�g�����@�@�F���q�l
�@�敥�������r�s�d�o�|�S�L�ڂɂ��
�r�s�d�o�|�U�F�����@�@�@�@�@�@�@�@�@�@�@�@�@�@�F���q�l������
�@�敥�������r�s�d�o�|�P�̋�s�����ɔ[�i�������ȓ��ɐU����
....................................................................
�R�D�p�\�R���̂n�r����ւ��A���邢�́A�C���X�g�[���p�\�R���̓���ւ�
���n�������p�X���[�h�͂n�r�̓���ւ��A���邢�́A�C���X�g�[���p�\�R�������ւ��Ă����b�N�������ł��܂��B�������A�����ɐ��i���p�\�R���ɃC���X�g�[���ł���䐔�͂������������{���ȓ��ł��B
�S�D���r�W�����A�b�v�i�o�[�W�����ԍ��̏����_��Q�ʂ̃A�b�v�j
���r�W�����A�b�v�͖����ł��B�g�o���V�������r�W�����̃\�t�g���_�E�����[�h���čăC���X�g�[���肢�܂��B�O�̃p�X���[�h�͗L���ł��B
�T�DPloImage�̕ێ�ɂ���
���ڎ��ɖ߂遄 |
|
|
|
 �ŋ߂̃o�[�W�����A�b�v���� �ŋ߂̃o�[�W�����A�b�v����
|
|
Ver.1.00 2011�N8��18��
�i�P�j�]���łƂ��ă����[�X
Ver.1.01 2011�N9��12��
�i�Q�j���i�łƂ��ă����[�X
�i�R�j�C���[�W�t�@�C���ŏc�Ɖ��ʼn𑜓x���Ⴄ�ꍇ�A�c���邢�͉����L�k���Ă����̂����C�����B
�i�S�j�ĕ\������ƕ\�����ق�̏��������̂����C�����B
�i�T�j�ҏW�c�[�����̃Y�[���A�C�R����I���������A�J�[�\���`���ዾ�ɂȂ�Ȃ��ꍇ���������̂����C�����B
Ver.1.01 2011�N12��9��
�i�U�j�t�@�C�����J���_�C�A���O�Ń����N�t�@�C�����J����悤�ɂ����B
Ver.1.02 2012�N2��5��
�i�P�j�Z�b�g�|HPGL�|�����ŕ����T�C�Y����P�O�O���ȊO�ɐݒ肵�Ă������A�A������LB�i���x���j���߂̕����ʒu������Ă����̂��C�������B
�i�Q�jCS�i�W�������Z�b�g�j���߂��Z�b�g���ꂽ�Ƃ��̉��L�����𐳂����\������悤�ɂ����B
�@�@�@�@CS3�@�����@'[' ==> '0'
�@�@�@�@CS4�@�����@'\' ==> 'i'
�i�R�j�Z�b�g�|HPGL�|�t�@�C��������PS�i�v���b�g�T�C�Y�j���ߏ����l��ݒ�ł���悤�ɂ����BPS���߁AIP�i�X�P�[�����O�|�C���gP1,P2���́j���߂������Ă��Ȃ�HPGL�t�@�C���̏ꍇ�A�X�P�[�����O�|�C���g�ɉe������SR(���Ε����T�C�Y�j���߂Ȃǂ𐧌�o����悤�ɂȂ����B
Ver.1.02 2012�N2��24��
�i�S�j�P�o�C�g������LB�i���x���j���߂̕�����ɐ��䕶��������ꍇ�A�]���A�h?�h�Ȃǂ̕�����\�����Ă����̂�����悤�ɂ����B
Ver.1.02 2012�N5��28��
�i�T�jHPGL���͂ŁASD�i�W���t�H���g���߁j�AAD�i��ւ��t�H���g���߁j�̕����Z�b�g43�̂P�o�C�g�J�^�J�i���T�|�[�g�����B
�i�U�jLB�i���x�����߁j�łP�o�C�g�̃J�^�J�i�����̒���C/R�AL/F���L�����ꍇ�A�ُ�ȕ�����\�����Ă����̂����C�����B
Ver.9.00 2013�N1��1��
�i�P�j�Q�����c�w�e�t�@�C���i�o�[�W������AC1025�AAutoCAD�o�[�W�����ł�2000/2000i/2002�ɑ����j�̓ǂݍ��݂ɑΉ������B
�i�Q�j�f�d�q�a�d�q�t�@�C���̓ǂݍ��݂ɑΉ������B
�i�R�j�m�b�|�����������̓ǂݍ��݂ɑΉ������B
�i�S�j�Q�����h�f�d�r�t�@�C���̓ǂݍ��݂ɑΉ������B
�i�T�j���������̍��W���x��0.025mm����0.001mm�ȉ��Ɍ��コ�����B
�@�@�@�ŋ߃v�����g�̍����x���ɂ����ׂȌ`��𐳊m�ɕ\���ł��Ȃ�����������ɑΉ��ł���悤�ɂȂ����B
�i�U�j�Z�b�g�|���̓t�@�C���|�t�@�C�������@���j���[�ɂāA�t�@�C���^�C�v���ƂɃt�@�C���g���q��ݒ�ł���悤�ɂ����B�����Őݒ肵���g���q���A�t�@�C�����J���_�C�A���O�́u�t�@�C���̎�ށv�ɕ\������܂��B
�i�V�j�Z�b�g�|�T���l�C���Ō����ł���g���q�̎w�����߁A�Z�b�g�|���̓t�@�C���œo�^�����S�g���q���T���l�C���Ō�������g���q�ɂ����B
�i�W�j�\�����镶����̕����f�[�^�Ŏw�肳�ꂽ���ɂȂ�悤���������B
�i�X�j�X�L���i�[�œǂ}�ʂ������߂ɂȂ��Ă���ꍇ�ȂǂŁA�����ɂȂ�悤�p�x�����@�\��lj������B�ҏW�|�y�[�W�p�x����j���[��I�����܂��B
�i�P�O�j�ҏW�|�̈�t�B�b�g�`���߂ŗ̈�̏c��������̗̈�Ɠ����ɂȂ�@�\��lj������B�Z�b�g�|�ҏW�c�[���̃t�B�b�g���̏c����ŃZ�b�g���܂��B
�i�P�P�jWindows8�ɑΉ������B
�i�P�Q�j�]���P�`�S�{�̒����̏ꍇ�A�ʃp�X���[�h�����n���Ă������A�����̖{���ɊW�Ȃ����ʃp�X���[�h�����n������悤�ɂ����B
�i�P�R�j�����ɂT�{�ȏ�̒������ɏ]����胉�C�Z���X�����P�O���l���������B
�i�P�S�j�]���A����ł��Ă��Ȃ��������A���������ł��悤�ɂ����B
Ver.9.00 2013�N4��24��
�i�P�T�jHP RTL�i�C���[�W�j�̕\���͏��Merge�iRGB��AND�����j�ɂȂ��Ă����̂��AHP-GL/2��MC�iMerge�j���߁AHP RTL��ESC*l#O�iMerge�j���߂ɂ��AMerge
ON/OFF����悤�ɂ����B
�i�P�U�jGERBER�t�@�C���Ǎ��ŁAD03�i�t���b�V���j�����[�_���Ƃ��ď������Ă������߁A���̃f�[�^�ł�X1000Y2000��X0Y0�̂Q��t���b�V�����Ă����̂����[�_���łȂ������ɂ��āAX0Y0�̓t���b�V�����Ȃ��悤�ɂ����B
�@�@�@ X1000Y2000*D03*X0Y0*
Ver.9.00 2013�N10��16��
�i�P�V�j�~�ʂ̎n�_�A�I�_����v���Ă���GERBER�t�@�C���Ǎ��Ńn���O�A�b�v���Ă����̂����C�����B
Ver.9.01 2013�N10��25��
�i�P�jG75�i�l���~OFF�j�̃f�[�^���Ȃ�GERBER�t�@�C����ǂݍ��ꍇ�AG74�i�l���~ON�j�Ƃ��ĉ~�ʂ��\������邽�߁A�ُ�ȉ~�ʂ�`���Ă����B�����ŁA�Z�b�g�|���̓t�@�C���@�ɂ�G74�i�l���~ON�jON/OFF�̐ݒ肪�o����悤�ɂ����B
Ver.9.01 2013�N12��02��
�i�Q�jDL�i�_�E�����[�h�����j���߂ŁA�uDL�����ԍ�;�v�Ȃ�f�[�^������ꍇ�A�V�X�e���G���[�ɂȂ�̂����C�����B
�i�R�jCO�i�R�����g�j���߂ŁuCO�v�̌�ɃX�y�[�X����������ƁA�������Ȃ��Ő��K�f�[�^�Ƃ��Ĉ����ُ�ȕ\���ɂȂ��Ă����̂����C�����B
Ver.9.01 2013�N12��17��
�i�S�jHPGL�f�[�^��2,147,483,647 HPGL Unit(53,687,091.175mm) �ȏ�̑傫�ȍ��W������ƈُ�ɂȂ��Ă����̂����C�����B����Ɋ֘A���āA���͉\�ő���W��214,748,364
HPGL Unit(5,368,709mm) �ɐ��������B
Ver.9.01 2013�N12��21��
�i�T�jGERBER�t�@�C������'%ADD'���߂��Ȃ��ƁA�t�@�C�����J���Ȃ������̂��J����悤�ɂ����B
�i�U�jGERBER�ANC�t�@�C����XY���W�l�擪�Ɂ{�L��������ꍇ�A�t�@�C�����J���Ȃ������̂��J����悤�ɂ����B
Ver.9.01 2014�N01��22��
�i�V�j�ăC���X�g�[�����A�]���A���C���X�g�[�����Ă���C���X�g�[������K�v�����������A����A�C���X�g�[�������ǂ��āA�A���C���X�g�[����s�v�Ƃ����B
Ver.9.02 2014�N03��17��
�i�P�jWindows Font�Ή��͈͂��g�������B
�@�@�@���͎g�p�\�A�~�͎g�p�s�\�A�|�̓f�[�^�ɕ��������݂��Ȃ��������B
�@�@�@�Q�̈����ׂĂ���ꍇ�A��������A�E���O���[�X�������B
| |
|
�p�@�� |
���{�� |
�ȑ̎� |
�ɑ̎� |
�؍��� |
| ���� |
HPGL |
�� |
�� |
���~ |
�| |
�| |
| PDF,EMF |
�� |
�� |
�� |
�� |
�� |
| DXF |
�� |
�� |
���~ |
���~ |
���~ |
| IGES |
�� |
�� |
�| |
�| |
�| |
| GERBER,NC-Drill |
�| |
�| |
�| |
�| |
�| |
| TIFF,Bitmap,JPEG |
�| |
�| |
�| |
�| |
�| |
�i�Q�j�������A���������̃f�[�^�i�~���[�\���j�ɂ��ď]��Windows Font�łُ͈�ȕ\�������Ă���������\������悤�ɂ����B
�i�R�j�Z�b�g�|���̓t�@�C���|�������j���[�I�����A�uPDF,EMF,DXF�t�@�C���ǂݍ��ݎ��A���̒��Ŏg�p���Ă���Font����L�ɗD�悵�Ďg�p���邩�ۂ��̐ݒ�v�`�F�b�N�{�b�N�X��݂����B
Ver.9.02 2014�N04��01��
�i�S�j����ŕύX�ɔ������C�Z���X����ύX�����B
Ver.9.02 2014�N05��26��
�i�T�jHPGL��AT�i�R�_�~�ʁj���߂ňꕔ�~�ʉ�]�������Ԉ���Ă����̂����C�B
Ver.9.02 2014�N06��20��
�i�U�jDXF���͂ɂ����ĂP�̕��[�v���������̃X�v���C������\�������n�b�`���O�̎��A�ُ�I�����Ă����̂����C�����B�܂��A�p�x�̏����ȑȉ~�ʂ�����ƈُ�I�����Ă����̂����C�����B
�i�V�j�n�b�`���O�̕\���ł܂�ɉ~�ʕ��v�Z���x�s���ňُ�\��������ꍇ���������̂����C�����B
Ver.9.03 2014�N06��29��
�i�W�j�������Z�b�g�Ő��[���`���l���u�l�p�v�ɃZ�b�g�������A�ܐ��̐܂�_�`��HPGL�d�l�ł͏����l���ߌp���ł��邪�A�ۂɂȂ��Ă����̂����C�����B
�i�X�j�����Z�b�g��Windows Font��I�����āA�P�o�C�g��ASCII������\�������FONT�ɂ���Ă͕����T�C�Y���傫������ꍇ���������̂����C�����B
�i�P�O�jDV�i�e�L�X�g�o�H�w��j���߂̉��P���s�����B
�@�E�����Z�b�g��Windows Font��I�������ꍇ�ADV1,DV2,DV3�̕����̉�]��������Ȃ��\�������Ă����̂����ǂ����B
�@�E�����Z�b�g��Vector Font��I�������ꍇ�ADV1,DV2,DV3�̕����ʒu������Ă����̂����ǂ����B
Ver.9.02 2014�N07��16��
�i�P�P�jHPGL�d�l�ł�LB�i���x���j���߂̕������1�o�C�g������2�o�C�g���������݂ł��Ȃ����A1�o�C�g�̃X�y�[�X������2�o�C�g���������݂���t�@�C�������݂���̂ŁA����ɕ\������悤�ɉ��P�����B
�i�P�Q�j�������Z�b�g���邢��LA�i���C���������߁j���߂Ő��[���`�ۈȊO�̏ꍇ�A�x�N�^�[�t�H���g�̐��ɂ��K�p���ꉘ�������\���ƂȂ��Ă����̂��ۂŕ`���悤�ɂ����B
Ver.9.02 2014�N08��26��
�i�P�R�jLT�i���C���^�C�v�j���߂Ńp�^�[������0.025mm�������w�肳�ꂽ�ꍇ�n���O�A�b�v���Ă����̂����C�����B
�i�P�S�jAT�i3�_��Ή~�ʁj���߂Ŏn�I�_�ʒu�������~�̏ꍇ�A�����\���ɂȂ��Ă����̂����C�����B
Ver.9.02 2014�N08��28��
�i�P�T�jWindows7,8�ŃZ�b�g�|�v�����^�ň���������Z�b�g���Ă��P������������Ȃ������B�����Ńv���b�^�ݒ�_�C�A���O��Windows Printer�o�͂ň��������ݒ�o����悤�ɂ����B
Ver.9.02 2014�N10��24��
�i�P�U�j�t�@�C�����J���_�C�A���O��OS��Vista�ȍ~���z�����ꂽ�}�C�h�L�������g�t�H���_�̃t�@�C����F���ł��Ȃ���Q�����C�����B
Ver.9.02 2015�N01��12��
�i�P�V�jDXF���͂ŃX�v���C���n�b�`���O������ɓǂݍ��߂Ȃ���Q�����C�����B
�i�P�W�jGERBER��NC-Drill�̃p�����[�^�t�@�C�����̐���������{��ɂ����B
Ver.9.02 2015�N1��17��
�i�P�X�j���̏�Q�����C�����B
�@�@�EDXF���͂ŁA�X�v���C���n�b�`���O���ُ�Ȑ}�`��`�����B
�@�@�EHPGL��RF���߁i���X�^�h��ׂ��p�^�[�����߁j�̕��A������64�r�b�g�̃f�[�^������ƈُ�I�������B
Ver.10.00 2015�N1��21��
�i�P�jDWG�t�@�C���̓��o�͂ɑΉ������B
�@�@�@���F�t���[�\�t�g�uTeigha File Converter�v���C���X�g�[�����Ă����K�v������܂��B
�i�Q�j�x�N�^�[�t�H���g��JIS����������T�|�[�g
Ver.10.00 2015�N3��31��
�i�R�j�x�N�^�[�t�H���gJIS����̎��̂����������B
�i�S�j�x�N�^�[�t�H���gJIS��ꐅ���ɓ��ꕶ����lj������B
Ver.10.00 2015�N4��13��
�i�T�j�𑜓x�A���A�����̑傫��Bitmap���܂ރt�@�C�����J���APDF�ɕۑ��������̏����X�s�[�h�������������B
Ver.10.01 2015�N7��19��
�i�P�jSXF�t�@�C���i�t�@�C���g���q P21�ASFC�j�̓��͂ɑΉ������B
�i�Q�j���N�G�X�g�|�t�@�C�������̃_�C�A���O�ɓ��̓t�@�C���̑����̕\����lj������B
�@�@�@GERBER�t�@�C���ɂ��Ă͖���`D�R�[�h�ANC-Drill�t�@�C���ɂ��Ă͖���`T�R�[�h�̏����m�F�ł��܂��B
�i�R�jHPGL��AC�i�h��ׂ��J�n�_�j���߂ɑΉ������B
�i�S�jDXF,DWG���͂̐}�ʗ̈�͏]���A�Z�b�g�|���̓t�@�C���@���j���[�Ő}�ʃT�C�Y��PS���ߗ̈�ɂ����ꍇ�A�ُ�ȗ̈�ɂȂ�ꍇ���������B����ADXF��HEADER�Ŏw�肳�ꂽ�ő�ŏ��̈�ɂȂ�悤�ɂ����B
�i�T�jTTF�t�H���g�̕����\���T�C�Y�������B
�i�U�jPDF�AEMF�t�@�C�����͂̕����T�C�Y�������B
Ver.10.01 2015�N7��25��
�i�V�jSXF�t�@�C�����͎��̓��̓t�@�C�������̏��𑝂₵���B
�i�W�jSXF�t�@�C�����͂ŏc���������ɕs����������̂����C�����B
�i�X�jDV�i�����o�H�j���߂ʼnE�������ȊO�̎��A�ꕔ�ُ�ȕ�����\�����Ă����̂����C�����B
Ver.10.01 2015�N8��12��
�i�P�O�jSXF�t�@�C�����͂ňꕔ�̕s������C�����B
Ver.10.01 2015�N9��15��
�i�P�P�jWindows10�ɑΉ������B
Ver.10.01 2015�N11��17��
�i�P�Q�j�����p�x�̉~�ʂ��ُ�\�����Ă����̂����P�����B
�@�@�@�����p�x�̉~�ʂƉ~�̔��f�p�x��0.01�x����0.001�x�ɕύX�����B
�i�P�R�jReadme.txt�t�@�C���̂U���ɁA�㗝�X�ւ̒������̃��C�Z���X���A�������@�A�p�X���[�h������@��lj��B
Ver.10.01 2015�N11��20��
�i�P�S�j��L�i�P�Q�j���̉~�ʂƉ~�̔���p�x���Z�b�g�|���̓t�@�C���|�t�@�C�������|�~�A�~�ʔ���p�x�Őݒ�ł���悤�ɂ����B
Ver.10.01 2017�N1��9��
�i�P�T�j�]�����Ԃ��ꂽ���A�A���C���X�g�[�����ɕ]�����ʂ��L�����A�d�q���[�����M����@�\��lj������B
Ver.10.01 2017�N9��27��
�i�P�U�j���̏����̏ꍇ�A�����F�ŕ\������Ă����̂��㏑���\���ɕύX�����B
�@�@�E�ǂݍ��݃t�@�C����HPGL��FT�i�h��ׂ��^�C�v�j���߂��Z�W���[�h�ŔZ�W���x����100����
�@�@�@�̃f�[�^
�@�@�E�u�Z�b�g�v�u���̓t�@�C���v�u�y���v���j���[��I�����āuFT���߂̔Z�W���x�������100%
�@�@�@�ɂ���v�̃`�F�b�N��ON
�@�@�@�u�h��ׂ���惂�[�h�v���㏑��
Ver.10.01 2018�N1��29��
�i�P�V�j�ꕔ�ُ̈�ȃt�@�C�����J�����A�ُ�I������̂����C�����B
Ver.10.01 2018�N3��27��
�i�P�W�jHPGL�t�@�C���ǂݍ��݂ŋɂ߂Ă܂�ȏ����ŕ����ʒu�������������C�����B
�@�@�@�����F�����l�ȊO��LO(���x�����_���߁j�̌�Ńy���ړ����߂Ȃ��ɕ�����LB(���x�����߁j�ŕ�����`�悵����
�i�P�X�j�����ɐݒ肵���\���A�o�͂�HPGL��PC�i�y���J���[�w��j���߂ŐF��ς��Ȃ���}�`��`���f�[�^�̏ꍇ�A�y���ɑ��锒���̐F�I�����Ԉ���ĕ\������Ă�����Q�����C�����B
�i�Q�O�j���C���E�B���h�E�̃X�e�[�^�X�o�[�ɒʏ��XY���W�ɉ����A�s�N�Z���P�ʁidot�j��XY���W��\������悤�ɂ����B
Ver.10.01 2018�N8��10��
�i�Q�P�j�y���e�[�u��No.3,4�̐F�����l��PloView�R�����g�t�@�C���̃J���[�e�[�u���ɍ��킹���B
�i�Q�Q�j���p�J�^�J�i���������������Q�����C�����B
�@�@�@�����Z�b�g��Windows Font��ASCII 1byte�����̏����l�����ɕύX�����B
�@�@�@�@�W��Font�Z�b�g�F�@Century�@���@�l�r�S�V�b�N
�@�@�@�@���Font�Z�b�g�F�@Arial�@���@�l�r����
�@�@�@Century�AArial�͔��p�J�^�J�i���o�^����Ă��Ȃ����߁B
Ver.10.01 2018�N10��23��
�i�Q�R�jHPGL�d�l�̊����͊������[�h�ɐ�ւ���LB�iLabel�j���߂�JIS�R�[�h���g�����ƂɂȂ��Ă���B�������A�������[�h�ɐ�ւ��Ȃ��i�PByte���[�h�j��ShiftJIS�R�[�h���g�p���Ă���f�[�^��������B�����ŁA���̏����̎��A������\������悤�@�\�lj������B
�@�@�@�E�Z�b�g�|�������j���[��Windows Font��Font�I����ASCII 1byte�����ɓ��{��Font��I��
������B
�@�@�@�EHPGL�f�[�^���������[�h�ɐ�ւ��Ȃ��i�PByte���[�h�j��LB���߂̕����S����
ShiftJIS�R�[�h�̊������g�p����Ă���B
�@�@�@�E�t�@�C�����J�����ɏ�L�������s����B
�i�Q�S�j�����Z�b�g�ŕ����T�C�Y���100%�ȊO�ɂ������A��l�ǂ���ɂȂ�Ȃ�������A�����̈ʒu�Y�����������̂����P�����B
�i�Q�T�j�������}�ʃT�C�Y�̒[�ɂ���ꍇ�A�}�ʗ̈�ɉe����^����B�����Z�b�g�ŕ����T�C�Y���100%�ȊO�ɂ��Ă���ꍇ�A�t�@�C�����J�����A�����̗̈��W���T�C�Y�Ōv�Z���Ă����̂��A��T�C�Y�ɕύX�����B
�i�Q�U�jDV�i�������A�c���������w��j���߂�LO�i������̍������A�E�����A�Z���^�����O�w��j���߂�g�ݍ��킹���ꍇ�A�����̈ʒu�Y������������ꍇ�������������C�����B
�i�Q�V�jDXF�t�@�C�����͂Ŏ��v���̉~�f�[�^��ǂݔ���Ă����B��������C�����B
�i�Q�W�jDXF�t�@�C�����͂�Text�@width�AText�@space���}�C�i�X�̏ꍇ�i�~���[�\���j�ɑΉ����Ă��Ȃ������B����ɑΉ������B
Ver.10.10 2019�N1��23��
�i�P�jPDF�ǂݍ��݃��W���[����啝�X�V���邱�Ƃɂ�莟�̋@�\�A�b�v���s�����B
�@�@�@�]���AAcrobat�̂悤��PDF�ҏW�c�[���ŕҏW����PDF�t�@�C����ǂݍ��ꍇ�A�ҏW�����}�`��\�����Ȃ������B����\������悤�ɂ����B
�@�@�AFont���Ƃ̕������A�㉺�ʒu�������B
�@�@�B�]���APDF�̃N���b�s���O���߂̏����~�X�ɂ��ُ�N���b�s���O�ɂȂ�ꍇ���������̂����C�����B
�@�@�CBitmap�A�������N���b�s���O������������\�����Ȃ��ꍇ���������̂����C�����B
�i�Q�jEMF�t�@�C���ǂݍ��݂ŁA�������A���邢�͕����������}�C�i�X�̏ꍇ�A�~���[�I���ŕ\�����Ȃ������̂��~���[�I���ŕ\������悤�ɂ����B
Ver.10.10 2019�N4��26��
�i�R�jHPGL�t�@�C���͐}�ʗ̈������̂Ő}�`�̍ő�̈��}�ʗ̈�Ƃ��Ă����B����A�Z�b�g�|���̓t�@�C���@���j���[��HPGL�t�@�C���̐}�ʃT�C�Y�����߂���@���ȉ�����I���ł���悤�ɂ����B
�@�@�@�@�@�}�`�ő�̈�
�@�@�@�@�APS(PlotSize)���ߗ̈�B�������APS���߂��Ȃ��Ɛ}�`�ő�̈�
�@�@�@�@�BIW(InputWinow)���ߗ̈�B�������AIW���߂��Ȃ��Ɛ}�`�ő�̈�
�@�@�@�@�CIP(ScalePoint)���ߗ̈�B�������AIP���߂��Ȃ��Ɛ}�`�ő�̈�
�@�@�@�@�D����(PS��IW��IP���}�`�ő�)
�@�@�@����ɁA���_��}�ʃT�C�Y�Ɋ܂ނ��ۂ��̐ݒ�
�i�S�jDXF�ADWG�t�@�C����ǂݍ��ގ���PloImage�}�ʗ̈�i�S�̕\���̈�j��}�`�ő�̈�A���邢��DXF�ADGW�t�@�C���̐}�ʃT�C�Y����I���o����悤�ɂ����BSXF�t�@�C����ǂݍ��ގ���PloImage�}�ʗ̈�i�S�̕\���̈�j��SXF�t�@�C���̐}�ʃT�C�Y�Ƃ����B
Ver.10.10 2019�N6��01��
�i�T�jDXF�t�@�C�����͂ŏ����ɂ�蕡����Spline������ƈُ�ȕ\���ɂȂ��Q�����C�����B
Ver.10.10 2019�N7��05��
�i�U�j�y���̐ݒ�Ő��A�h��ׂ��̃��[�h���u�f�[�^����Merge���߁v�ɂ������AHPGL�t�@�C����MC�i�F�}�[�W�j���߂ɒ����ɕ\�����Ă����B���ꂾ�Ɣw�i�F�����̎��AHPGL�t�@�C����MC���߂�Merge�ɂȂ��Ă���}�`�͔��ɂȂ艽���\�����Ȃ��B
�@�@�@��F�@���i�w�i�j�� �ԁi�}�`�j�𑫂��iMerge�j�Ɣ��i�}�`�j
�@�@�@�����ŁA���̎���Mask���[�h�ŕ\������悤�ɂ����B
Ver.10.10 2019�N10��01��
�i�V�j����ŕύX�ɔ������C�Z���X����ύX�����B
Ver.10.10 2019�N10��19��
�i�W�jWindows��GodMode�̃A�C�R�����f�X�N�g�b�v�ɒu���ƁA�N�����ɃG���[�ɂȂ�̂����C�����B
Ver.10.10 2020�N01��14��
�i�X�j�]���ADWG-DXF�ϊ�����̂Ƀt���[�\�t�g�uTeigha File Converter�v���g�p���Ă����B�uTeigha File Converter�v�̒��쌠��Open
Design Alliance��������uODA File Converter�v�ɕύX�����̂őΉ������B
�@�@�@���F�uTeigha File Converter�v�̂܂܂ł����p�ł��܂��B
�i�P�O�jDWG���邢��DXF����̓ǂݍ��݂Ńe�L�X�g�̏����R�[�h�i���j�R�[�h�AMIF�A�������s�j�ɑΉ������B
Ver.10.10 2020�N05��18��
�i�P�P�j�R���g���[���p�l���̒n��ݒ�Ő��l�`���̏����_�L����"."�ȊO�̏ꍇ�ADXF�ADWG�APDF�AEMF���͂Ő���ɕ\�����Ȃ��ꍇ���������B��������C�����B
Ver.10.10 2020�N12��31��
�i�P�Q�j�}���`�y�[�W�t�@�C�����J������ŁA�S�Ă̎qWindow����A�y�[�W��ւ��{�^���������ƃG���[�ɂȂ��Q�����C�����B
Ver.10.10 2022�N1��3��
�i�P�R�j�u����v�́u�v�����^�o�͐ݒ�vDialog�́u�ݒ芮���v�{�^���̕\��
�@�@�@���u����v�ɕύX�����B
Ver.10.10 2022�N1��3��
�i�P�R�j�u����v�́u�v�����^�o�͐ݒ�vDialog�́u�ݒ芮���v�{�^���̕\�����u����v�ɕύX�����B
Ver.10.10 2022�N5��2��
�i�P�S�j�v���O�������N���������A�O��I���������_��Main Window�T�C�Y�A�ʒu���ł���悤�ɂ����BMain Window�ő剻����ʏ퉻�������A�qWindow��Main
Window����͂ݏo��ꍇ���������B�͂ݏo�Ȃ��悤�ɉ��ǂ����B
Ver.11.00
2022�N7��27��
�i�P�jWindows11�ɑΉ������B
�i�Q�j�R�[�h������t�����B
�@�R�[�h������t���邱�ƂŁA�\�t�g�E�F�A�̔z�z����F���A�Ȃ肷�܂�����e�̉�����Ȃǂ�����Ă��Ȃ����Ƃ�ۏ��܂��B�ŋ߁AWindows�A�Z�L�����e�B�`�F�b�N�\�t�g�E�F�A�̓Z�L�����e�B�`�F�b�N�����i�����A�E�B���X�����Ȃ��̂Ɍ�F������ꍇ�������Ă��܂����B�R�[�h����������ƌ�F�����ጸ����\��������܂��B
Ver.11.00
2023�N2��10��
�i�R�j�g�p�����_�̑�Q���Ɏ��̕��ʂ�lj������B
�@�@�@�u�{�\�t�g�E�F�A�������[�g�ő���ł��܂���v
Ver.11.00 2023�N9��15��
�i�S�j�R�[�h�����̊������X�V�����B
�i�T�jHPGL1�ADXF�ADWG�AIGES�ASXF�t�@�C���̓��͂�@�t���c����FONT�̕����Ή�
Ver.11.00 2024�N3��3��
�i�U�j�ȉ���HPRTL�R�}���h�ɑΉ������B
�@�@�@'ESC%A'(enter PCL mode)�A'ESC*rB'(end raster graphics)
�@�@�@�]���A�t�@�C�����J�����A���̃R�}���h�̃C���[�W�}�`�͖������Ă����B
Ver.12.00 2024�N12��01��
�i�P�j�g�p�����_�̕i���ۏɂ��ĉ������܂����B
�i�Q�jEMF�t�@�C����ǂݍ����A�����ɂȂ��Q�����C�����B
Ver.12.00 2025�N4��3��
�i�P�R�j�C���X�g�[���t�@�C������setup.exe����SetupPloViewJ.exe�ɕύX�����B
���ڎ��ɖ߂遄 |
|
|
|
 �_�E�����[�h �_�E�����[�h |
|
�@PloImage�@Ver.12.00 �\�t�g�E�F�A�@�_�E�����[�h
�@���ӁF
�@�@�P�D�C���X�g�[�����@�̓_�E�����[�h�����t�@�C�����𓀌�AReadme.txt�t�@�C��
�@�@�@�@�̓��e�ɏ]���ASetupPloImageJ.exe�����s�������B
�@�@�Q�D���А��i�̓E�B���X�`�F�b�N�ς݂ł��B
�@�@�@���C���X�g�[�����ɁuMicrosoft���؍ς݃A�v���ł͂���܂���v�ƕ\��
�@�@�@�@���ꂽ�ꍇ�̑Ώ����@
�@�@�@���C���X�g�[�����ɁuWindows�ɂ����PC���ی삳��܂����v�ƕ\������A
�@�@�@�@�u���s���Ȃ��v�{�^���݂̂�����ꍇ�A�u�ڍ��v���N���b�N���āA
�@�@�@�@�u���s�v�{�^���������ĉ������B
�@�@�@���C���X�g�[�����Ɂu���̃A�v�����f�o�C�X�ɕύX�������邱�Ƃ�����
�@�@�@�@���܂����H�v�ƕ\�������ꍇ�A�u�͂��v�{�^���������ĉ������B
�@�@�@��Norton�E�B���X�`�F�b�N�\�t�g�̌댟�m�ɂ���
�@�@�R�D�{�g�o�͏�ɍŐV�ł����f������܂���B
�@�@�@�@�Â��o�[�W�����͓���ł��Ȃ��Ȃ�܂��B
�@�@�@�@�ăC���X�g�[���̂��߁A�_�E�����[�h�����t�@�C���͔}�̂ɃR�s�[���Ă�����
�@�@�@�@�������B
�@PloImage�@Ver.12.0 �J�^���O(PDF) �_�E�����[�h
���ڎ��ɖ߂遄 |
|
|
|
 �⍇���� �⍇����
|
|

���ڎ��ɖ߂遄 |
 Ver.12.0
Ver.12.0